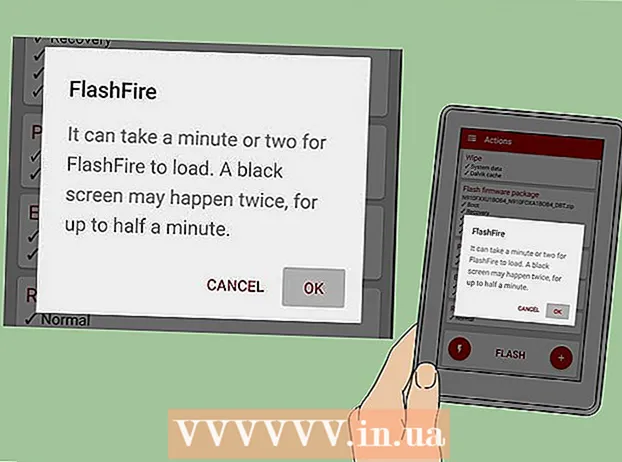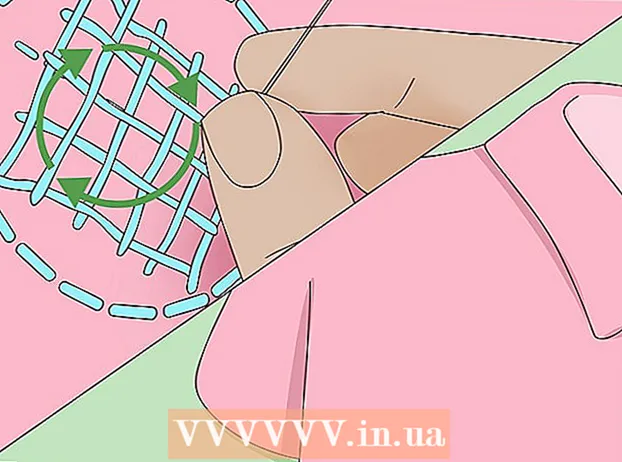Автор:
Ellen Moore
Жаратылган Күнү:
18 Январь 2021
Жаңыртуу Күнү:
1 Июль 2024
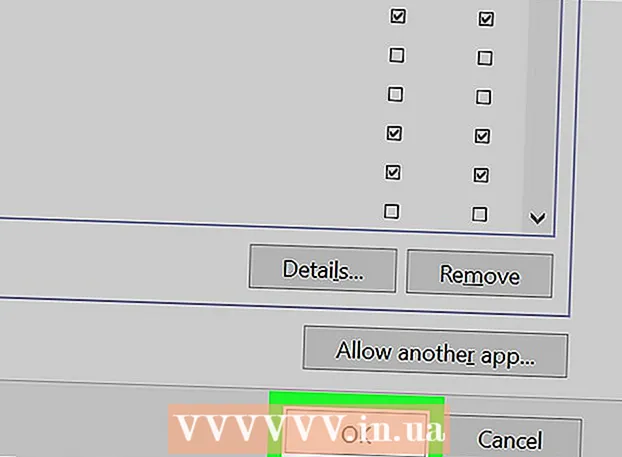
Мазмун
- Кадамдар
- Метод 2: Программаны кантип бөгөө керек
- Метод 2 2: Программаны кантип убактылуу өчүрүү керек
- Кеңештер
- Эскертүүлөр
Бул макалада биз программаны брандмауэрде тармакка кирүүдөн кантип алдын алууну көрсөтөбүз. Бул үчүн администратор катары кириңиз. Программаны брандмауэрда бөгөө анын компьютериңизде иштешине тоскоолдук кылбай турганын унутпаңыз.
Кадамдар
Метод 2: Программаны кантип бөгөө керек
 1 Баштоо менюну ачыңыз
1 Баштоо менюну ачыңыз  . Экрандын төмөнкү сол бурчундагы Windows логотибин чыкылдатыңыз.
. Экрандын төмөнкү сол бурчундагы Windows логотибин чыкылдатыңыз.  2 Брандмауэриңизди ачыңыз. Кирүү брандмауэр, анан Start менюнун жогору жагындагы Windows Firewall чыкылдатыңыз.
2 Брандмауэриңизди ачыңыз. Кирүү брандмауэр, анан Start менюнун жогору жагындагы Windows Firewall чыкылдатыңыз.  3 Click Кошумча параметрлер. Бул терезенин жогорку сол бурчунда жайгашкан шилтеме.
3 Click Кошумча параметрлер. Бул терезенин жогорку сол бурчунда жайгашкан шилтеме.  4 Click Чыгуучу эреже. Бул өтмөк терезенин сол жагында.
4 Click Чыгуучу эреже. Бул өтмөк терезенин сол жагында.  5 Click Эреже түзүү. Ал терезенин жогорку оң бурчунда. Брандмауэр эрежесин түзүү үчүн жаңы терезе ачылат.
5 Click Эреже түзүү. Ал терезенин жогорку оң бурчунда. Брандмауэр эрежесин түзүү үчүн жаңы терезе ачылат.  6 "Программа үчүн" жанындагы кутучаны белгилеңиз. Сиз бул параметрди барактын жогору жагында таба аласыз.
6 "Программа үчүн" жанындагы кутучаны белгилеңиз. Сиз бул параметрди барактын жогору жагында таба аласыз.  7 Click Андан ары. Бул баскыч терезенин ылдый жагында.
7 Click Андан ары. Бул баскыч терезенин ылдый жагында.  8 Программаны тандаңыз. Программанын жолун көрсөтүү үчүн муну кылыңыз:
8 Программаны тандаңыз. Программанын жолун көрсөтүү үчүн муну кылыңыз: - "Программа жолунун" жанындагы кутучаны белгилеп, "Кароо" баскычын басыңыз;
- терезенин сол жагындагы "Бул компьютерди" чыкылдатыңыз;
- ылдый жылдырып, катуу дискиңиздин атын эки жолу чыкылдатыңыз (мисалы, "C:");
- "Программа файлдары" папкасына эки жолу чыкылдатыңыз;
- эгер сиз бөгөттөгүңүз келген программа башка папкада болсо, ага өтүңүз.
- программанын папкасын таап, анан эки жолу чыкылдатыңыз;
- программанын EXE файлын чыкылдатыңыз.
 9 Программанын жолун көчүрүү. Жолду белгилөө үчүн терезенин жогору жагындагы дарек тилкесин чыкылдатып, анан чыкылдатыңыз Ctrl+Cаны көчүрүү.
9 Программанын жолун көчүрүү. Жолду белгилөө үчүн терезенин жогору жагындагы дарек тилкесин чыкылдатып, анан чыкылдатыңыз Ctrl+Cаны көчүрүү. - Бул Windows файервалда ачылганда файлдын жолун өзгөртүп, эрежени бузгандыктан керек. Мунун алдын алуу үчүн, файлдын жолун кол менен киргизиңиз.
 10 Click Ачуу. Ал терезенин төмөнкү оң бурчунда.
10 Click Ачуу. Ал терезенин төмөнкү оң бурчунда.  11 Программанын алдындагы жолду көчүрүлгөн жол менен алмаштырыңыз. Программа жолундагы жолду колдонмонун аталышынын алдындагы акыркы кыйшык сызыкка чейин белгилеп, анан басыңыз Ctrl+В.көчүрүлгөн жолду чаптоо үчүн.
11 Программанын алдындагы жолду көчүрүлгөн жол менен алмаштырыңыз. Программа жолундагы жолду колдонмонун аталышынын алдындагы акыркы кыйшык сызыкка чейин белгилеп, анан басыңыз Ctrl+В.көчүрүлгөн жолду чаптоо үчүн. - Мисалы, "C: Program Files Google Application chrome.exe" ичинде Chrome'ду бөгөттөө үчүн, " chrome.exe" ден башкасын тандап, көчүрүлгөн жол менен алмаштырыңыз.
- Жолдун аягында программанын атын жана кеңейтүүсүн өзгөртпөңүз, антпесе эреже иштебейт.
 12 Үч жолу басыңыз Андан ары. Ал терезенин төмөнкү оң жагында. Сиз акыркы баракка өтөсүз.
12 Үч жолу басыңыз Андан ары. Ал терезенин төмөнкү оң жагында. Сиз акыркы баракка өтөсүз.  13 Эреже үчүн ат киргизиңиз. Муну жогорку сапта жасаңыз.
13 Эреже үчүн ат киргизиңиз. Муну жогорку сапта жасаңыз. - Мисалы, эгер сиз Google Chrome'го бөгөт коюп жатсаңыз, эрежеге "Chrome бөгөттөө" деп ат коюңуз.
 14 Click Бүтүрүү. Бул баскыч терезенин ылдый жагында. Эреже сакталат жана күчүнө кирет; азыр программа Интернетке туташа албайт (эрежени алып салмайынча же өчүрмөйүнчө).
14 Click Бүтүрүү. Бул баскыч терезенин ылдый жагында. Эреже сакталат жана күчүнө кирет; азыр программа Интернетке туташа албайт (эрежени алып салмайынча же өчүрмөйүнчө).
Метод 2 2: Программаны кантип убактылуу өчүрүү керек
 1 Баштоо менюну ачыңыз
1 Баштоо менюну ачыңыз  . Экрандын төмөнкү сол бурчундагы Windows логотибин чыкылдатыңыз же баскычты басыңыз Жең.
. Экрандын төмөнкү сол бурчундагы Windows логотибин чыкылдатыңыз же баскычты басыңыз Жең.  2 Брандмауэриңизди ачыңыз. Кирүү брандмауэр, анан Start менюсунун жогору жагындагы Windows Firewall чыкылдатыңыз.
2 Брандмауэриңизди ачыңыз. Кирүү брандмауэр, анан Start менюсунун жогору жагындагы Windows Firewall чыкылдатыңыз.  3 Click Программаны же компонентти Windows Firewall аркылуу иштетүүгө уруксат бериңиз. Сиз бул параметрди брандмауэр терезесинин жогорку сол бурчунан таба аласыз.
3 Click Программаны же компонентти Windows Firewall аркылуу иштетүүгө уруксат бериңиз. Сиз бул параметрди брандмауэр терезесинин жогорку сол бурчунан таба аласыз.  4 Click Параметрлерди өзгөртүү. Сиз бул параметрди терезенин жогорку оң бурчунда таба аласыз (орнотулган программалардын тизмесинин үстүндө).
4 Click Параметрлерди өзгөртүү. Сиз бул параметрди терезенин жогорку оң бурчунда таба аласыз (орнотулган программалардын тизмесинин үстүндө). - Калкыма терезеде Ооба дегенди басыңыз.
- Администратордун укуктарынсыз брандмауэрдин жөндөөлөрүн өзгөртө албайсыз.
 5 Бөгөттөгүңүз келген программаны табыңыз. Брандмауэр тарабынан бөгөлгөн же тосулбаган программалар барактын ортосунда көрүнөт. Программалар тизмесин жылдырып, каалаган программаңызды табыңыз.
5 Бөгөттөгүңүз келген программаны табыңыз. Брандмауэр тарабынан бөгөлгөн же тосулбаган программалар барактын ортосунда көрүнөт. Программалар тизмесин жылдырып, каалаган программаңызды табыңыз.  6 Программаны тизмеге кошуңуз (керек болсо). Эгерде сиз каалаган программа тизмеде жок болсо, аны кошуңуз:
6 Программаны тизмеге кошуңуз (керек болсо). Эгерде сиз каалаган программа тизмеде жок болсо, аны кошуңуз: - тизме астындагы "Башка программага уруксат берүү" баскычын басыңыз;
- "Browse" чыкылдатыңыз;
- программа папкасын ачып, программанын EXE файлын табыңыз;
- EXE файлын чыкылдатыңыз;
- "Ачуу" баскычын чыкылдатыңыз, программанын атын чыкылдатыңыз, анан программа автоматтык түрдө кошулбаса "Кошуу" дегенди басыңыз.
 7 Программанын сол жагындагы белгини басыңыз. Белги жок болот - бул программа Windows Firewallда бөгөттөлгөнүн билдирет.
7 Программанын сол жагындагы белгини басыңыз. Белги жок болот - бул программа Windows Firewallда бөгөттөлгөнүн билдирет. - Эгерде мындай белгилөө кутучасы жок болсо, Windows Firewall программаны буга чейин эле бөгөп койгон.
- Программанын оң жагына эки белгилөө кутучасын калтырыңыз ("Үй же жумуш (жеке)" жана "Жалпыга ачык").
 8 Click Макул. Бул баскыч терезенин ылдый жагында. Өзгөртүүлөр сакталат жана программа интернетке туташа албайт.
8 Click Макул. Бул баскыч терезенин ылдый жагында. Өзгөртүүлөр сакталат жана программа интернетке туташа албайт.
Кеңештер
- Программаны брандмауэрда бөгөө менен, сиздин компьютериңизди жайлаткан зыяндуу программа сиздин системага кирбейт.
- Эгер сиз каалаган программанын кайда экенин билбесеңиз, программанын кыска жолун оң баскыч менен чыкылдатып, Файлдын жайгашкан жерин чыкылдатыңыз.
Эскертүүлөр
- Эгерде сиз программаны брандмауэрда бөгөсөңүз, анда Windowsтун айрым процесстери иштебей калышы мүмкүн.