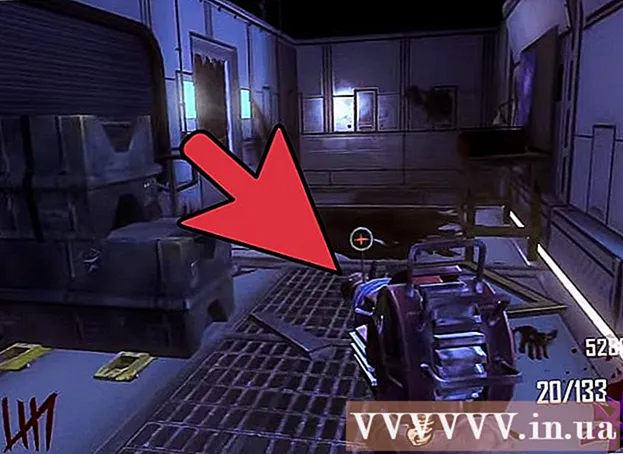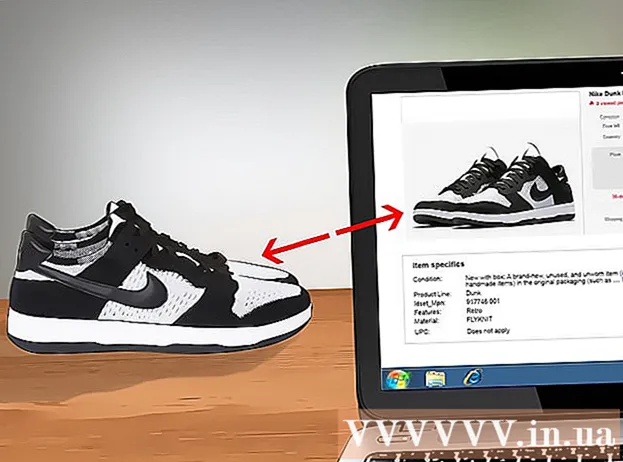Автор:
Lewis Jackson
Жаратылган Күнү:
14 Май 2021
Жаңыртуу Күнү:
1 Июль 2024

Мазмун
Google Drive (ошондой эле Google Docs деп да аталат) - бул Google каттоо эсебиңиздин жардамы менен Интернетте документтерди түзүүгө жана сактоого мүмкүндүк берген тиркеме. Google Drive-да документтерди түздөн-түз компьютериңиздин же шайманыңыздын катуу дискинен жүктөп, сактай аласыз. Документтерди түзмөгүңүз интернетке туташпаган учурда дагы орнотууга болот.
Кадамдар
4-ыкманын 1-ыкмасы: Google Drive веб-сайтын колдонуңуз
Google Drive веб-сайтына кириңиз. Жүктөп алгыңыз келген документ менен байланышкан Google каттоо эсебин колдонуңуз.
- Сиз өзүңүздүн документти жүктөп алсаңыз же аны башкалар бөлүшсө болот.

Файлды оң баскыч менен чыкылдатып, файлды Word документи катары сактоо үчүн "Жүктөө" баскычын тандаңыз. Файл дароо которулуп, Word форматында жүктөлөт. Файлды Жүктөөлөр папкасынан таба аласыз.- Эгер сиз файлды башка форматта сактоону кааласаңыз, кийинки кадамга кайрылыңыз.
- Google Drive ордуна Google Docs веб-сайтын колдонуп жатсаңыз, кийинки кадамга кайрылыңыз.
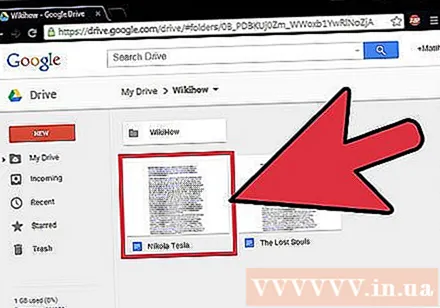
Жүктөлүп алына турган файлды ачыңыз. Эгерде сиз файлдарды .pdf, .rtf, .txt же веб баракча форматтарында жүктөп алгыңыз келсе, анда файлды ачышыңыз керек.
"Файлды" чыкылдатып, "Жүктөп алуу" баскычын тандаңыз. Бул форматтардын тизмесин ачат.

Документти сактоону каалаган форматты тандаңыз. Андан кийин, документ которулуп, компьютериңизге жүктөлөт. Аны Жүктөөлөр папкасынан таба аласыз. жарнама
4-ыкманын 2-ыкмасы: Google Drive же Google Docs (Android) мобилдик тиркемесин колдонуу
Google Drive колдонмосун ачыңыз (Android үчүн гана). Жүктөп алгыңыз келген документ менен байланышкан Google каттоо эсеби менен кирүүнү унутпаңыз. Сиз өзүңүздүн документти жүктөп алсаңыз же аны башкалар бөлүшсө болот.
- Дискинин iOS нускасында файлдарды жүктөй албайсыз, бирок түзмөк интернетке туташпай турганда, аларды көрүү үчүн сактасаңыз болот.
Файлды PDF форматында жүктөп алуу үчүн Google Docту басып, кармап туруңуз жана "Жүктөө" тандаңыз. Бул жүктөлгөндө Google Docs'тун демейки форматы.
Файлды сактоо үчүн Google Документти Word форматына экспорттоңуз .docx түзмөккө. Эгер сиз Google Доктонду Word форматында жүктөп алгыңыз келсе, анда алгач файлды Word документи катары экспорттошуңуз керек.
- Жүктөп алгыңыз келген Google Документин Word форматында ачыңыз.
- Экрандын жогорку оң бурчундагы Дагы баскычын чыкылдатып, "Бөлүшүү жана экспорттоо" баскычын тандаңыз.
- "Word катары сактоо (.docx)" (Word катары сактоо) тандаңыз. Бул катуу дискте Google Doc менен бирдей аталыштагы Word документин түзүүдө, документ автоматтык түрдө ачылат.
- Google Drive документтер тизмесине кайтып, .docx файлын басып туруңуз.
- .Docx файлын түзмөгүңүздүн Жүктөөлөр папкасына сактоо үчүн "Жүктөө" баскычын тандаңыз.
4-ыкманын 3-ыкмасы: Google Doc документин түзмөктө сактоо
Түзмөгүңүздө Google Drive колдонмосун ачыңыз. Бул сиздин түзмөгүңүзгө Google Drive файлдарын сактоо ыкмасы, сиз түзмөгүңүз интернетке туташып турганда документтерди түзөтүп жана көрө аласыз. Бул ыкма Android жана iOSто иштейт.
Түзмөгүңүздө сактоону каалаган файлдын жанындагы ⓘ баскычын басыңыз. Google Docs колдонмосун колдонуп жатсаңыз, Дагы баскычын чыкылдатыңыз.
"Түзмөктө кармоо" которгучун күйгүзүңүз. Эгер Google Docs колдонмосун колдонуп жатсаңыз, Дагы менюсунан "Түзмөктө сактоо" опциясын тандасаңыз болот.
Файлдарды оффлайн режиминде колдонуу. Түзмөгүңүз интернетке туташпай турганда, файлдарды ачып, түзөтө берсеңиз болот. Аспабыңызда сакталган файлдарды Меню баскычын (pressing) басып, "Түзмөктө" тандасаңыз болот. жарнама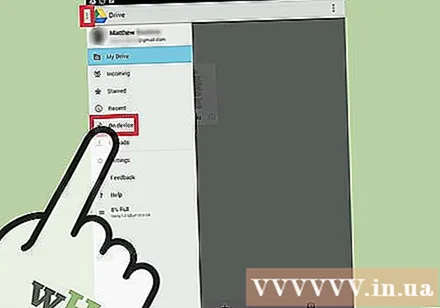
4-ыкманын 4-ыкмасы: Google Drive кызматын компьютер менен шайкештештирүү
Google Drive программасын жүктөп алыңыз. Бул программа компьютериңиздеги Google Drive аккаунту менен шайкештештирүү үчүн папкаларды түзөт. Интернетте өзгөртүүлөрдү киргизгенде жана тескерисинче, бардык Google Drive файлдары компьютериңизде автоматтык түрдө жаңыртылат. Бул программа Windows жана Macта иштейт.
- Google Drive веб-сайтын ачып, Google каттоо эсебиңиз менен кириңиз.
- Экрандын жогорку оң бурчундагы Дөңгөлөктүн сүрөтчөсүн чыкылдатып, "Дискти жүктөө" баскычын тандаңыз. Эгер сиз бул параметрди көрбөсөңүз, сол менюдагы "Дискти иш столуна туташтыруу" баскычын чыкылдатыңыз.
- Иштетүү тутумун тандап, орнотуу файлын жүктөп алыңыз.
Google Drive'ды компьютериңизге орнотуңуз. Орноткучту жүктөп алгандан кийин, файлды ачып, компьютериңизге Google Drive орнотууга өтүшүңүз керек.
- Windows - орнотууну улантуу үчүн googledrivesync.exe программасын иштетиңиз. Drive программасын колдонгуңуз келген Google аккаунтуна кирип, орнотууну улантуу үчүн экрандағы көрсөтмөлөрдү аткарыңыз.
- Mac - installgoogledrive.dmg файлын ачып, Google Drive сүрөтчөсүн Колдонмолор папкасына сүйрөп барыңыз. Колдонмолор папкасында Google Drive'ды иштетип, Drive'ды колдонгуңуз келген Google каттоо эсеби менен кириңиз.
Google Drive шайкештирүүгө уруксат бериңиз. Орнотулгандан кийин, Google Drive бардык документтерди Google Drive'дан компьютериңиздеги Google Drive папкасына шайкештирет. Синхрондоштуруу убактысы файлдардын санына жана көлөмүнө жараша болот. жарнама
Эскертүү
- Google Drive'дан түзмөгүңүзгө жүктөй турган документтердин көлөмү 2 гигабайт. Эгерде файлдын көлөмү 2 гигабайттан чоң болсо, анда ката жөнүндө билдирүү аласыз.