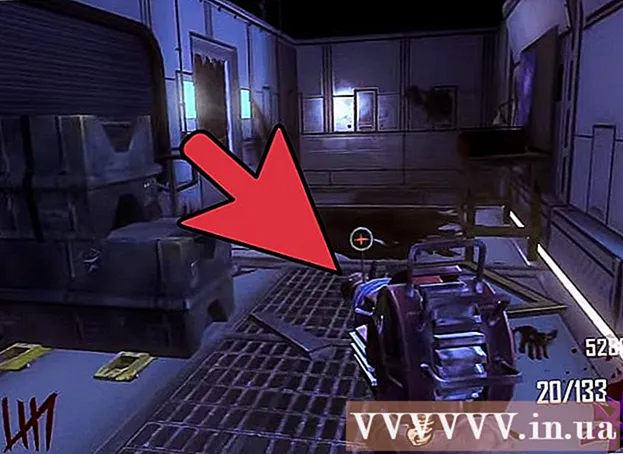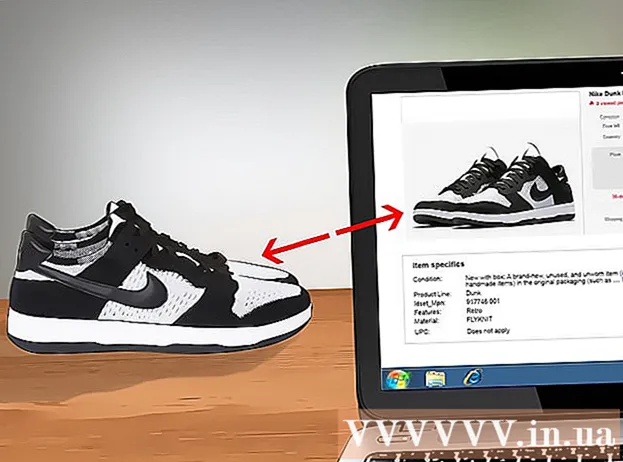Автор:
Robert Simon
Жаратылган Күнү:
21 Июнь 2021
Жаңыртуу Күнү:
1 Июль 2024
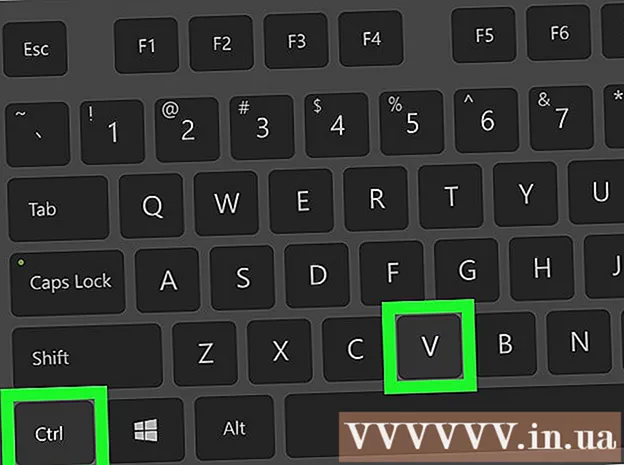
Мазмун
Бүгүн WikiHow сизге "Басып чыгаруу экраны" баскычын табууну жана аны Windows иштөө тутумдарынын скриншотторун кантип тартууну үйрөтөт. Скриншот тартылгандан кийин, аны Paint же Microsoft Word сыяктуу программага чаптасаңыз болот.
Кадамдар
2-бөлүктүн 1-бөлүгү: Скриншот жасаңыз
Ачкычты табуу ⎙ Басма экраны. "Функция" баскычынын катарынын оң четин караңыз (ушул сыяктуу баскычтарды камтыйт) F5жана башка) клавиатуранын жогору жагында, сиз ачкычты көрө аласыз ⎙ Басма экраны.
- "Басып чыгаруу экраны" баскычында, адатта, ачкычтын аталышынын астында "Sys Req" деген сөздөр бар.
- "Басып чыгаруу экраны" ачкычынын аты кээде "prt scr", "prnt scrn" же "prt sc" деп кыскартылат.
- Эгер "Басма экраны" деген сөздөрдүн астында башка сөздөр бар болсо (мисалы, "Sys Req"), баскычты басып турушуңуз керек. Fn жөн гана экранды тартуу функциясын иштетти.

Камдык көчүрмөсүн сактоону каалаган нерсени экранда ачыңыз. "Басып чыгаруу экраны" баскычы менен скриншот жүргүзгөндө, экранда көрсөтүлгөн нерселердин бардыгы (чычкан көрсөткүчүнөн башкасы) сүрөтүнө демейки боюнча жазылат.- Сүрөткө түшүүдөн мурун экранды кылдаттык менен текшерип, жеке маалыматты ачыкка чыгаруудан алыс болуңуз.

Пресс ⎙ Басма экраны. Бул экрандын бардыгын камтып, компьютериңиздин кэшине сактайт.- Эгерде сиз жөн гана үстүңкү терезенин сүрөтүн түшүргүңүз келсе, баскычты бир эле учурда басып туруңуз Alt жана ачкыч ⎙ Басма экраны.
- Windows 8 жана 10, сиз ачкыч айкалыштарын колдоно аласыз ⊞ Win+⎙ Басма экраны скриншот алып, автоматтык түрдө "Сүрөттөр" чоң папкасында жайгашкан "Скриншоттор" кичи папкасында сакталат.
2-бөлүк 2: Скриншотторду чаптаңыз

Жаңы эле алынган скриншотту колдонууну каалаган программаны ачыңыз. Бул сүрөттү Microsoft Paint, Word, PowerPoint, электрондук почта же социалдык тармактардагы билдирүүлөрдө колдонсоңуз болот.- Эгер сизде Word, PowerPoint же башка Microsoft Office программасы ачык болсо, улантуудан мурун жаңы жана / же бош документти тандап алышыңыз керек.
- Ошондой эле, тартылган скриншотту активдүү документке чаптасаңыз болот.
Скриншот көрүнгөн жерди чыкылдатыңыз. Эгер сиз Твиттерге жайгаштыргыңыз келсе, анда жаңы твит түзүшүңүз керек. Microsoft PowerPoint үчүн бош слайдды басуу керек.
Баскычтар айкалышын басыңыз Ctrl+V. Скриншот заматта сиз тандаган программага чапталат.
- Эгерде сиз муну социалдык тармакты же почта браузерин колдонуп жаткан учурда жасасаңыз, анда скриншот автоматтык түрдө тиркеме катары кошулат.
- Мындан тышкары, 10-терезени колдонсоңуз, Скриншотторду эффективдүү алуу үчүн, Snipping Tool колдонсоңуз болот. Программалык камсыздоону көрүү үчүн терезе баскычын басып, снайпер куралын териңиз.
- Андан кийин ишке киргизиңиз жана тандап алуу үчүн, чычканды экран аймагына сүйрөп барыңыз. жарнама
Кеңеш
- "Экранды басып чыгаруу" баскычы абдан пайдалуу, анын аркасында биз онлайн документтердин же башка маанилүү документтердин архивдөө үчүн кагазга басып чыгарбастан көчүрмөлөрүн сактай алабыз.
Эскертүү
- Кагаз документтерди басып чыгаруу үчүн "Басма экраны" баскычын колдоно албайсыз.