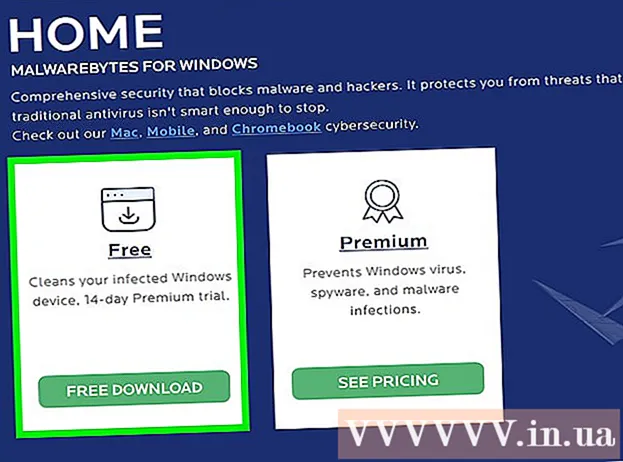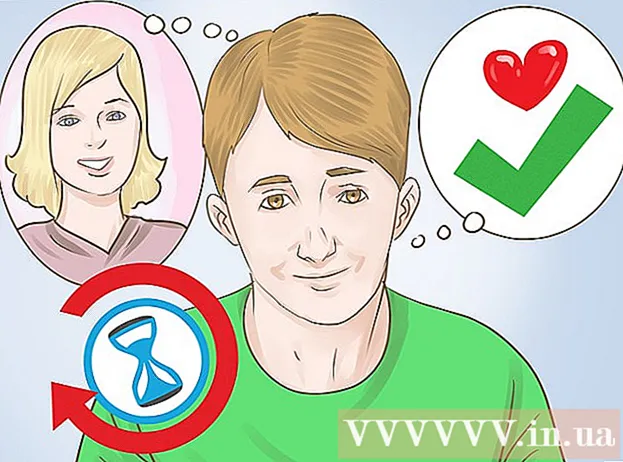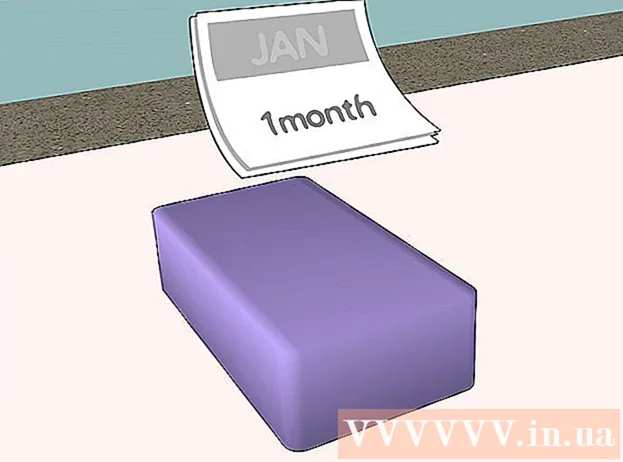Автор:
John Stephens
Жаратылган Күнү:
2 Январь 2021
Жаңыртуу Күнү:
1 Июль 2024

Мазмун
Дискини форматтоо андагы бардык маалыматтарды жок кылат жана жаңы файл тутумун түзөт. Ага Windows орнотуу үчүн дискти форматташыңыз керек же кошумча дисктерди орнотууну кааласаңыз, аны колдоно башташыңыз керек. Дискини андагы бардык дайындарды тез арада өчүрүп салуу үчүн форматтасаңыз болот. Компьютериңизде кошумча дисктерди жаратуу үчүн, бар дисктерди кыскартып, жеткиликтүү сактагыч аймактарды форматтай аласыз. Эгер сиз компьютериңизди сатууну көздөп жатсаңыз, анда бардык куралдарыңызды коопсуз тазалоо үчүн атайын каражаттарды колдонсоңуз болот.
Кадамдар
4-ыкманын 1-ыкмасы: Негизги дискти форматтоо
Бардык маанилүү маалыматтардын камдык көчүрмөсүн сактаңыз. Дискини форматтоо андагы бардык маалыматтарды өчүрүп, иштетүү тутумун алып салат. Сырткы дискке же булутка сыяктуу маанилүү файлдардын камдык көчүрмөсүн башка жерде сактаңыз.
- Дискиңиздеги дайындарды кайра сатууга даярдап, аларды коопсуз өчүргүңүз келсе, анда ушул макалада Дисктерди коопсуз форматта караңыз.

Windows орнотуу дискин кыстарыңыз. Дискини форматтоо үчүн Windows орнотуу дискин колдоносуз. Бул негизги дискти форматтоонун эң оңой жолу, анткени аны Windows ичинде жасай албайсыз. Сизге таандык орнотуу дискин колдонуунун кажети жок, анткени продукт ачкычын чындыгында киргизүүнүн кажети жок (эгер Windowsту кайра орнотпосоңуз). Эгерде сиз орнотуу дискин таппай жатсаңыз, анда Windows версиясына жараша төмөнкү параметрлердин бирин тандай аласыз:- Windows 7 - Сиз өнүмдүн ачкычын импорттой турган Windows 7 үчүн ISO файлын жүктөп алсаңыз болот. Андан кийин, сиз бул ISO файлын бош DVDге же USB драйверине өткөрүп, Windows 7 USB / DVD жүктөө куралы аркылуу жүктөп алсаңыз болот.
- Windows 8 - Бул жерден Microsoftтун Windows 8 Media Creation куралын жүктөп алсаңыз болот. Бул программа бош DVD же USB дискке (4 ГБ же андан көп) Windows орнотуу медиасын жүктөп, түзүп берет. Куралды иштетип, орнотуу медиасын түзүү үчүн экранда көрсөтүлгөн көрсөтмөлөрдү аткарыңыз.
- Windows 10 - Бул жерден Microsoftтун Windows 10 Media Creation куралын жүктөп алсаңыз болот. Жүктөө жана бош DVD же USB дискке Windows 10 орнотуу дискин түзүү үчүн, ушул программаны иштетүү. Көпчүлүк колдонуучулар бул куралдын 64-бит нускасын жүктөп алышат. Эгер ишенбесеңиз, анда Windows версияңыздын 32 же 64 бит экендигин кантип текшерсе болот деген макаланы караңыз.

Компьютерди орнотуу дискинен жүктөө үчүн орнотуңуз. Орноткучту иштетүү жана дискти форматтоо үчүн, катуу дисктен жүктөөнүн ордуна, ошол дисктен (DVD же USB) жүктөө үчүн компьютериңизди орнотушуңуз керек. Компьютериңиз Windows 7 (же андан мурунку) иштеп жаткандыгына, же Windows 8 (же андан кийинки) иштей тургандыгына жараша, процесс бир аз башкача болот.- Windows 7 (жана андан мурунку версиялары) үчүн - Компьютериңизди өчүрүп-күйгүзүп, BIOS, SETUP же BOOT баскычын басып, компьютер биринчи жүктөлгөндө көрсөтүлөт. Эң көп колдонулган ачкычтар F2, F11, F12, жана Del. BOOT менюсунда орнотуу драйверин баштапкы жүктөөчү шайман кылып орнотуңуз.
- Windows 8 (жана андан кийинки версиялары) үчүн - Менюдагы Баштоо экранынан Кубат баскычын чыкылдатыңыз. Күтүү Ift Shift жана "Өркүндөтүлгөн баштоо" менюсуна кайра жүктөө үчүн Кайра баштоо баскычын чыкылдатыңыз. "Көйгөйлөрдү чечүү" параметрин тандап, андан соң "Өркүндөтүлгөн параметрлер" баскычын чыкылдатыңыз. "UEFI Орнотулган Жөндөөлөрүн" чыкылдатып, андан кийин Жүктөө менюсун ачыңыз. Андан кийин орнотуу дискиңизди баштапкы жүктөө түзмөгүнө коюңуз.

Орнотуу процессин баштаңыз. Windows орнотуу файлдарын жүктөп, орнотуу процессин баштайт. Улантуудан мурун сизден тилди тандап, шарттарды кабыл алууңуз суралат.
"Ыңгайлаштырылган" орнотуу ыкмасын тандаңыз. Бул орнотуу учурунда катуу дискти форматтоого мүмкүндүк берет.
Форматтай турган бөлүктү тандаңыз. Баштапкы орнотуу экрандарын чыкылдаткандан кийин, бардык катуу дисктерди жана алардын тиешелүү бөлүктөрүн көрүшүңүз керек. Негизинен, компьютериңизде бир нече бөлүктөрдү, бирөөсүн иштетүү тутумуңузду, бир калыбына келтирүү бөлүмүн жана сиз жараткан башка бөлүктөрдү же орнотулган дискти көрө аласыз.
- Баарын бир бөлүштүрүлбөгөн бөлүмгө бириктирүү үчүн бир эле дисктеги бөлүмдөрдү жок кылсаңыз болот. Бул бөлүмдөрдөгү бардык маалыматтарды жок кылат. Бөлүм үчүн "Жок кылуу" параметрин көрүү үчүн "Диск опциялары" баскычын чыкылдатыңыз.
- Эгерде сиз бардык бөлүмдөрдү жок кылууну кааласаңыз, анда аны форматтоодон мурун жаңы бөлүм түзүшүңүз керек. Форматталбаган аймакты тандап, жаңы бөлүм түзүү үчүн "Жаңы" баскычын чыкылдатыңыз. Бөлүмдүн көлөмүн бош орунга жараша коюуга уруксат берилген. Көбүнчө бир дискте төрттөн ашык бөлүк түзө албасаңыз экен.
Тандалган бөлүмдү форматтоо. Бөлүмдү же дискти тандап алгандан кийин "Формат" баскычын чыкылдатыңыз. Эгерде Формат баскычын көрбөсөңүз, аны көрүү үчүн "Диск опциялары" баскычын чыкылдатыңыз. Форматтоо процесси бөлүмдөгү бардык дайындарды өчүрөт деп эскертесиз. Макул болгондон кийин форматтоо автоматтык түрдө болот. Процесс аяктаганга чейин бир аз убакыт талап кылынышы мүмкүн.
Иштетүү тутумун орнотуңуз. Негизги дискти форматтоо операциялык тутумду алып салат, башкача айтканда, иштетүү тутумун кайра орнотмойунча, компьютериңизди колдоно албай каласыз. Дискти форматтагандан кийин Windows орнотууга өтсөңүз болот же Linux сыяктуу башка операциялык тутумду орнотсоңуз болот. Windows орнотуу үчүн, форматтоодон кийин орнотуу программасындагы көрсөтмөлөрдү аткарыңыз. Linux орнотуу үчүн, сизге Linux орнотуу медиасы керек болот. Linuxтун ар кандай версияларын орнотуу боюнча атайын көрсөтмөлөрдү алуу үчүн, Linuxту кантип орнотууга болот деген бөлүмдү караңыз. жарнама
4-ыкманын 2-ыкмасы: Экинчи дискти форматтоо
Дискти башкаруу программасын ачыңыз. Жаңы тышкы дискти туташтырганда же жаңы катуу дискти орнотууда, анын Windows Explorerде көрүнүшү үчүн форматташ керек. Муну Дискти башкаруу утилитанын жардамы менен жасай аласыз.
- Пресс ⊞ Win+R жана түрү diskmgmt.msc Disk Management иштетүү үчүн. Windows 8 жана 10до Баштоо баскычын чыкылдатып, "Дискти башкаруу" баскычын тандасаңыз болот.
- Орнотулган катуу дисктердин бардыгы пайда болушу үчүн бир аз убакыт талап кылынышы мүмкүн.
- Эгерде сиз дискти сатуудан мурун анын коопсуздугун жок кылгыңыз келсе, анда ушул макалада Дискти коопсуз форматтоо бөлүмүн караңыз.
Жаңы дискти бөлүп алыңыз (эгер суралса). Эгер сиз жаңы диск орноткондон кийин биринчи жолу Дискти башкарууну ачып жатсаңыз, сизден дискти кандайча инициализациялоо керектиги жөнүндө суралышы мүмкүн. Бул терезе көрүнбөй калса, кабатыр болбоңуз.
- Эгерде жаңы диск көлөмү 2 ТБ же андан көп болсо, "GPT" тандаңыз. Эгерде жаңы диск көлөмү 2 ТБдан аз болсо, "MBR" тандаңыз.
Форматтай турган дискти тандаңыз. Бардык дисктериңиз жана бөлүктөрүңүз Дискти башкаруу бөлүмүндө келтирилет. Эгер сиз жаңы эле диск орноткон болсоңуз, анда ал адатта бир катарда пайда болуп, "Бөлүнбөгөн" деп жазылат. Ар бир бөлүм жөнүндө кеңири маалыматты көрүү үчүн "Статус" тилкесин кеңейтиңиз.
- Windows'тагы "Жүктөө" бөлүмүн форматтай албайсыз, анткени бул Windows орнотула турган бөлүм.
- Форматтоо дискиндеги бардык маалыматтарды өчүрөт, андыктан туура дискти тандаңыз.
Бөлүм түзүү (зарыл болсо). Эгер диск форматтала элек болсо, анда аны оң баскыч менен басып, "Жаңы жөнөкөй көлөмдү" тандаңыз.Сактагычта форматтоо үчүн бөлмө түзүү үчүн экранда келтирилген көрсөтмөлөрдү аткарыңыз.
Дискини же бөлүмдү оң баскыч менен басып, "Формат" тандаңыз. Бул кадам Формат терезесин ачат.
Формат параметрлерин жөндөө. Дискке жаңы ат (Көлөм белгиси) берсеңиз болот, ошондой эле анын файл тутумун тандасаңыз болот. Windows үчүн максималдуу шайкештик үчүн файл тутуму катары "NTFS" тандаңыз. Сиз тез форматты аткарууну каалайсызбы же жокпу, өзүңүз тандай аласыз. Дискиңиздин бузулгандыгына тынчсызданып жатсаңыз гана, бул параметрди алып салыңыз.
Форматтоо аяктаганга чейин күтө туруңуз. Орнотууга ыраазы болгондон кийин Формат баскычын чыкылдатыңыз. Форматтоо бир нече мүнөткө созулушу мүмкүн. Процесс аяктагандан кийин, файлды сактоо жана ага программаны орнотуу үчүн дискти колдонсоңуз болот. жарнама
4 ичинен 3-ыкма: Учурдагы дисктерди бириктирүү
Дискти башкаруу программасын ачыңыз. Учурдагы дисктерди кыскартып, алардагы бош орунду жаңы бөлүмгө айландырсаңыз болот. Эгер сизде дискте бош орун көп болсо жана кээ бир файлдарга, мисалы, маалымат каражаттарына арналган диск түзгүңүз келсе, бул функция пайдалуу болушу мүмкүн.
- Пресс ⊞ Win+R жана түрү diskmgmt.msc диск башкаруу программасын тез иштетүү үчүн. Ошондой эле, менюдан Диск менен иштөөнү тандап, Windows 8 жана 10догу Баштоо баскычын чыкылдатып бассаңыз болот.
Сиз бириктиргиңиз келген бөлүктөрдү тандаңыз. Бош орунду ээлеп, каалаган бөлүмдү бириктире аласыз. Бирок, жаңысын пайдалуу кылуу үчүн, жок дегенде, бир нече ГБ акысыз бөлүктү тандашыңыз керек. Учурдагы бөлүмүңүз үчүн жетиштүү орун калтырып коюңуз, айрыкча, сиздин жүктөө бөлүмүңүздө. Жок дегенде 20% акысыз бөлүк болгондо, Windows мыкты иштейт.
Бөлүмдү оң баскыч менен чыкылдатып, "Көлөмдү кыскартуу" баскычын тандаңыз. Бул кадам Дискти башкаруу жаңы бөлүмдү түзүү үчүн канча сактагыч орун бар экендигин аныктагандан кийин жаңы терезени ачат.
Жаңы бөлүмдүн өлчөмүн киргизиңиз. Терезеде бар драйверди мегабайтка (МБ) бириктирүү үчүн бош орун көрсөтүлөт. 1024 МБ бир гигабайтка (ГБ) барабар. Дискини бириктирүү үчүн керектүү өлчөмдү киргизүү керек, ошол көлөмдөгү жаңы бөлүк түзүү.
Биригүү процессин баштаңыз. Сизде бар дискте сактагычтын көлөмүн түзүү үчүн "Кыскартууну" чыкылдатыңыз. Бул диск башкарууда эски бөлүк менен бир эле дисктеги форматталбаган сактагыч катары пайда болот.
Бөлүм түзүү. Форматталбаган сактоо аянтын оң баскыч менен чыкылдатып, "Жаңы жөнөкөй көлөмдү" тандаңыз. Бул жөнөкөй көлөм устасын ишке киргизет.
Бөлүм түзүү үчүн экранда көрсөтүлгөн кадамдарды аткарыңыз. Жаңы бөлүм үчүн канча форматталбаган сактагычты колдоно турганыңызды тандай аласыз. Ошондой эле диск катын дайындасаңыз болот.
Жаңы бөлүмдү форматтаңыз. Кадамдарды аткарганыңызда, бөлүктү форматтоону каалайсызбы деп сурашат. Аны файлдык тутум менен дароо форматтап, же кийинчерээк жогоруда айтылган ыкмадагы кадамдарды аткарып форматтасаңыз болот. жарнама
4 ичинен 4-ыкма: Дискти коопсуз түрдө форматтаңыз
Download DBAN. DBAN - бул акысыз катуу дискти форматтоочу шайман, ал сиздин калыбына келтирилбей тургандыктан, дайындарыңыздын үстүнөн коопсуз жазууга болот (алардын ордуна). Эгер сиз компьютериңизди кайрымдуулук иретинде сатуу, сатуу же кайра иштетүү же автоунааны айдап кетүүнү көздөсөңүз болот.
- Сиз DBAN көчүрүп алсаңыз болот. Акысыз версия көпчүлүк колдонуучуларга туура келет.
- Электрондук катуу дисктерди (SSD) коопсуз өчүрүү үчүн DBANs колдоно албайсыз. Сиз Blancco сыяктуу премиум программасын колдонушуңуз керек.
DBANды бош DVD же CDге жазыңыз. DBAN кичинекей болгондуктан, бош CD же DVDге батат. Эгер сиз Windows 7 же андан жогору версияларын колдонуп жаткан болсоңуз, жүктөлгөн ISO файлын оң баскыч менен чыкылдатып, "Дискке жазуу" баскычын тандап, дискиңиздеги бош дискке жаздырып алсаңыз болот.
Компьютерди DBAN дискинен жүктөө үчүн орнотуңуз. Компьютериңизди оптикалык дисктен жүктөө жана DBAN иштетүү үчүн орнотушуңуз керек.
- Windows 7 (жана андан мурунку версиялары) үчүн - Компьютериңизди өчүрүп-күйгүзүп, өндүрүүчүнүн логотип экранында көрсөтүлгөн BIOS, SETUP же BOOT баскычын басыңыз. Адатта, бул ачкыч болот F2, F11, F12, же Del. BOOT менюну ачып, оптикалык дискти баштапкы жүктөө түзмөгүнө орнотуңуз.
- Windows 8 (жана андан кийинки версиялары) үчүн - Менюдагы Баштоо экранынан Кубат баскычын чыкылдатыңыз. Ачкычты сактаңыз Ift Shift жана "Өркүндөтүлгөн баштоо" менюсунда өчүрүп-күйгүзүү үчүн Кайра баштоо баскычын чыкылдатыңыз. "Көйгөйлөрдү чечүү" параметрин тандап, андан соң "Өркүндөтүлгөн параметрлер" баскычын чыкылдатыңыз. "UEFI Орнотулган Жөндөөлөрүн" чыкылдатып, андан кийин Жүктөө менюсуна өтүңүз. Оптикалык дискти баштапкы жүктөөчү шайман катары орнотуңуз.
DBAN иштетүү. Жүктөө ырааттуулугун орноткондон кийин, DBAN иштетүү үчүн компьютерди өчүрүп-күйгүзүңүз. Пресс . Кирүү программасын баштоо үчүн негизги DBAN экранында.
Жок кылгыңыз келген дискти тандаңыз. Жок кылгыңыз келген катуу дискти тандоо үчүн жебе баскычтарын колдонуп, андан кийин басыңыз Space аны тандоо. Дисктерди тандоодо этият болуңуз, эгерде сизде сактагыңыз келген нерсе болсо, анда артка кайтууга мүмкүнчүлүк жок. Абайлабасаңыз, Windows орнотулушун жаңылыштык менен жок кылсаңыз болот.
Пресс.F10жок кылууну баштоо. DBANдин демейки жөндөөлөрү дайындарыңызды коопсуз тазалоо үчүн колдонулат. Жок болгондон кийин, маалыматты кайтарып алуу дээрлик мүмкүн эмес. Демейки DBAN жок кылуу, адатта, бир нече сааттын ичинде аяктайт.
- Баары толугу менен өчүрүлгөнүнө дагы деле көбүрөөк ишенгиңиз келсе, таптап коюңуз М тандаган дискиңизден жана "DoD 5220.22-M" же "Gutmann Wipe" тандаңыз. Бул процессти бүтүрүүгө бир топ убакыт талап кылынат, бирок жок кылуу кыйла коопсуз болот.