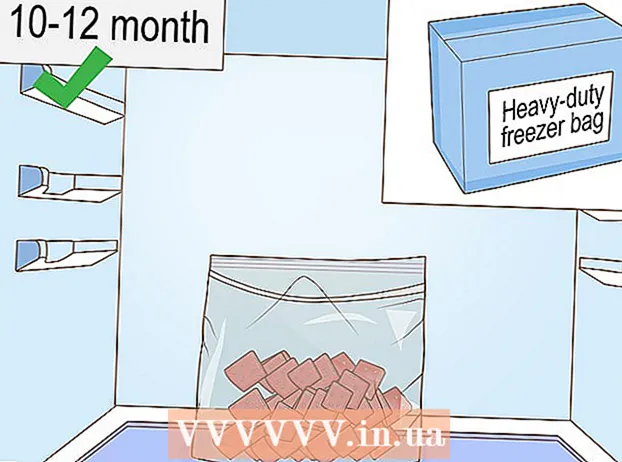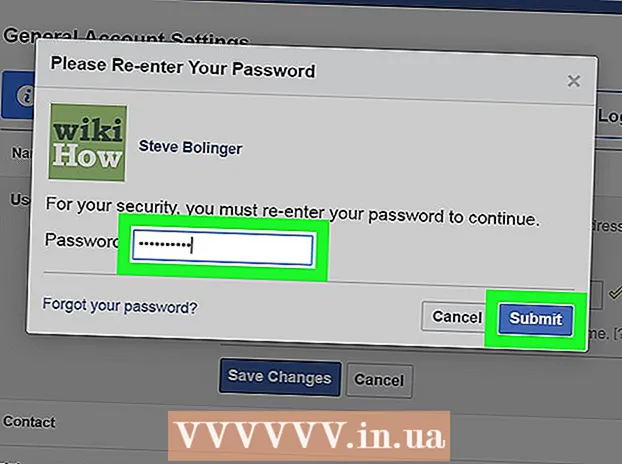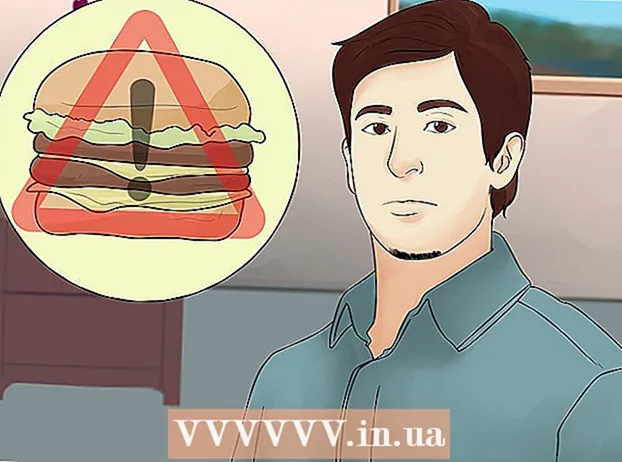Автор:
Randy Alexander
Жаратылган Күнү:
26 Апрель 2021
Жаңыртуу Күнү:
26 Июнь 2024

Мазмун
Маанилүү электрондук почтаны кокустан жок кылып салганыңызды билүүдөн өткөн эч нерсе жок. Электрондук почта "дагы бир жолу жок болду" деп эсептесеңиз дагы, аны кайра табуунун бир нече жолу бар. Сиз ойлогондон дагы көп чечимдер бар: Таштанды (Таштанды) жана башка папкаларды текшерүүдөн баштап, файлдарды калыбына келтирүү программасын колдонууга чейин. Веб колдонмосун же почта браузерин колдонуп жатканыңызга карабастан, бул маанилүү электрондук почта билдирүүсүн кантип алуу керектигин билүү үчүн төмөнкү 1-кадамды караңыз.
Кадамдар
1ден 2-ыкма: Веб колдонмону колдонуңуз
Таштанды же Таштанды бөлүмүн текшериңиз. Сиз жок кылганда, электрондук почта билдирүүлөрү толугу менен жок кылынардан бир нече күн мурун Таштанды папкасына жөнөтүлөт. Ар кандай электрондук почта кызматтары адатта таштандыга башка убакытка, кээде 30 күнгө чейин жөнөтүшөт.
- Эгерде сиз Outlook.com колдонуп жатсаңыз, сол менюдагы Жок кылынган параметрин чыкылдатып, андан кийин барактын ылдый жагындагы "Жок кылынган билдирүүлөрдү калыбына келтирүү" шилтемесин чыкылдатыңыз. Outlook жок кылынган электрондук каттардын көлөмүн калыбына келтирүүгө аракет кылат.

Келген катты (кирүү кутусун) караңыз. Эгер кутуңуз толгон болсо, анда сиз издеген билдирүү бир жерде аралашып кетиши мүмкүн. Кызматтын Издөө функциясын колдонуп, сизге керектүү билдирүүлөрдү таба аласыз, же келген каттарыңызды алынган датасы боюнча иреттеп, ал качан жиберилгенин карап чыксаңыз болот.- Электрондук почта билдирүүсүнүн темасы, жөнөтүүчүнүн дареги же ачкыч сөздөр боюнча издөөгө болот.

Сиз түзгөн папкаларды же этикеткаларды текшериңиз. Көптөгөн кызматтар билдирүүлөрүңүздү папкаларды камтыган же колдонуучунун энбелгилери менен иреттөөгө мүмкүндүк берет. Айрым билдирүүлөрдүн сорттолгонун унутуп калганыбыз сейрек эмес, андыктан электрондук почтаны туура эмес жерге койбош үчүн, папкаларды текшериңиз.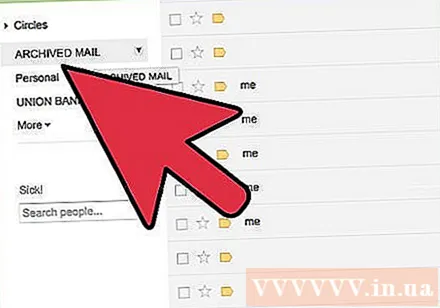
Gmailдеги архивделген билдирүүлөрдү текшериңиз. Gmail билдирүүлөрдү өчүрүүнүн ордуна аларды архивдейт (эгер сиз атайын "Жок кылууну" тандабасаңыз). Демек, билдирүү келген кутудан алынып салынат, бирок кийинчерээк калыбына келтирилиши үчүн, сиздин эсебиңизде сакталат. Архивделген электрондук почталарды издөө аркылуу же сол менюдагы "Бардык почта" опциясын чыкылдатуу менен таба аласыз.
Электрондук почта тейлөөчүңүз менен байланышыңыз. Эгер сиз электрондук почта дарегиңизди веб-колдонмо каттоо эсебиңизден жок кылсаңыз жана аны Таштандыдан таппай калсаңыз, анда билдирүүнү калыбына келтире албайсыз. Электрондук почта тейлөөчүңүзгө кайрылып көрүңүз, бирок чындыгында ал жакшы иштебей жатат. жарнама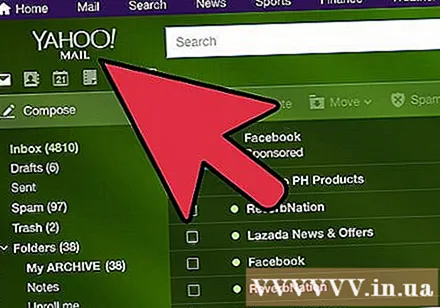
2ден 2-ыкма: Почта браузерин колдонуңуз
Таштанды жана башка жерлерди текшериңиз. Жок болгондон кийин, электрондук почта таштандыда сакталып калышы же бир нече убакытка чейин жок болуп кетиши мүмкүн. Электрондук почта табылганын билүү үчүн ушул жерлерди текшериңиз.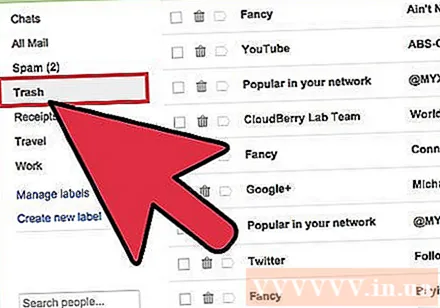
- Көптөгөн адамдар билдирүүлөрдү атайын папкаларга уюштурушат. Эгер кокустан кандайдыр бир папкага кабарларды салып койсоңуз, анда аны табуу бир аз кыйынга турушу мүмкүн. Билдирүүлөрдү табуу үчүн почта браузериңиздин издөө мүмкүнчүлүгүн колдонуңуз.
Почта браузерине туташкан веб кызматын сынап көрүңүз. Эгерде сиз почта браузериңизди Gmail же Yahoo сыяктуу веб-электрондук почта кызматтарына кирүү үчүн колдонуп жатсаңыз, анда сиздин каттарыңыз дагы деле онлайн баракчасында болушу мүмкүн. Каттоо эсебиңизге кирип, Келген каттар, Таштандылар жана башка жерлерде электрондук почталардын жок экендигин текшерип алыңыз.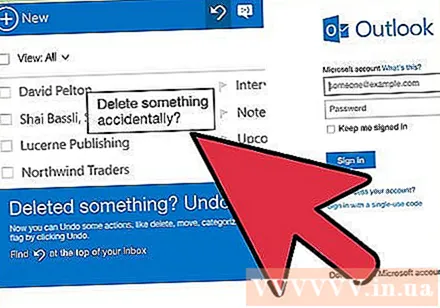
Outlookто жок кылынган билдирүүлөрдү калыбына келтирүү. Бул электрондук почта үчүн Microsoft Exchange серверин колдонуп жаткан учурда гана мүмкүн (адатта, ишкана тутумунда). Папка өтмөгүн чыкылдатып, андан кийин "Жок кылынган нерселерди калыбына келтирүү" баскычын чыкылдатыңыз. Outlook Exchange серверинен жок кылынган билдирүүлөрдү калыбына келтирүүгө аракет кылат.
- Exchange администраторлору билдирүүлөр биротоло жок кылынганга чейин канча убакыт кармаларын чечүүгө укуктуу.
Сервер администраторунан сураңыз. Сервер администратору серверден өткөн бардык электрондук почталардын камдык көчүрмөсүн жасап алган болушу мүмкүн. Электрондук почтаңызды алуу үчүн, алардын камдык көчүрмөлөрүн колдоно алыш-корбогонун билүү үчүн байланышыңыз. Ийгиликтин деңгээли компанияңыздын электрондук почтаны серверде канча убакытка чейин кармагандыгына байланыштуу.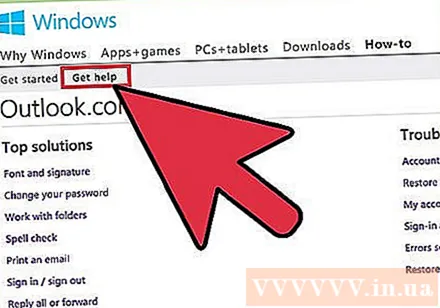
Калыбына келтирүү программасын колдонуңуз. Эгерде сиздин электрондук почта почтаңыздын браузериңизден толугу менен жок кылынса, анда акыркы жолуңуз - бул маалыматты калыбына келтирүү программасын колдонуу. Файлдар компьютериңизден жок кылынганда, алар жаңы дайындардын үстүнөн жазылышын күтүшөт. Электрондук почта жок кылынгандан бери катуу дискиңизге кире элек болсоңуз же эч нерсе сактабасаңыз, калыбына келтирүү мүмкүнчүлүгү дагы деле бар.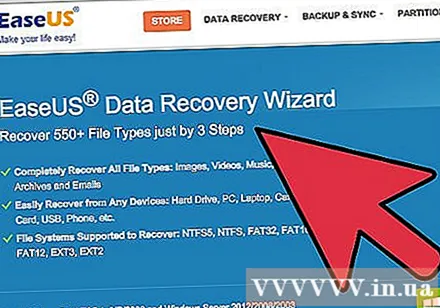
- Каттарды каталар менен өчүргөнүңүздү билгенден кийин, катуу дискиңизди колдонуудан алыс болуңуз.
- USB портативдик файлды калыбына келтирүү программасын орнотуу үчүн башка компьютерди колдонуңуз. Бул программа орнотуудан жана катуу дискиңизге таасир этүүдөн куткарат.
- Айрым популярдуу параметрлерге PhotoRec, Recuva, Glary Undelete жана Puran File Recovery кирет.
- Бул программалар ар кандай файл түрүн, анын ичинде электрондук почтаны калыбына келтире алат.
- Бирок, жок кылынган электрондук почтаңыздын калыбына келтирилишине эч кандай кепилдик жок. Ыкчам аракеттерди көрсөңүз дагы, файлдын үстүнөн жазылып калган.