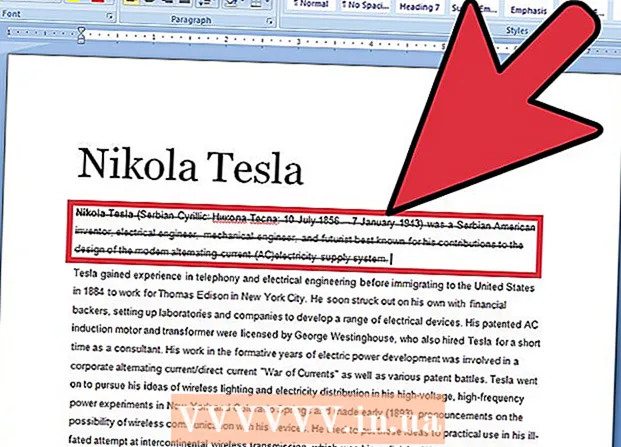Автор:
Laura McKinney
Жаратылган Күнү:
10 Апрель 2021
Жаңыртуу Күнү:
1 Июль 2024

Мазмун
Компьютериңизди техникалык тейлөөсүз канчалык көп колдонсоңуз, ошончолук жай иштейт. Акыркы учурда, эгерде сиз компьютериңиздин мурдагыга караганда жайыраак иштеп жаткандыгын байкасаңыз же эски компьютериңиздин ылдам иштешин кааласаңыз, анда сиз жасай турган көп нерсе бар. Эгер компьютер иштен чыгып калса же башка көйгөй жаралса, анда аны кайра баштоо керек. Эгерде сиздин компьютерде жарнама программасы жуккан болсо, анда ар кандай программаларды колдонуп, коркунучтарды сканерлеп, жок кылсаңыз болот.
Кадамдар
6дан 1-бөлүк: Негиздерин чечүү
Эгер көйгөй келип чыкса, компьютериңизди өчүрүп-күйгүзүңүз. Бул жетиштүү жөнөкөй сезилгени менен, компьютерди өчүрүп-күйгүзүү сиз ойлогондон дагы көп көйгөйлөрдү чечет. Кайра баштоодон мурун ачык текстти сактап койгонуңузду текшериңиз.

Интернетке туташа албасаңыз, тармакты баштапкы абалга келтириңиз. Эгер сиз мурун вебсайтка кирип, азыр кире албай жатсаңыз, тармакты өчүрүп-күйгүзүп көрүңүз. Бул ыкма адатта модемге жана роутерге байланыштуу болгон байланыш көйгөйлөрүн чечет.- Модемдин электр зымын жана роутердин электр зымын (эгер бар болсо) сууруп алыңыз.
- 30 секунд күтүп, андан кийин модемди кайра туташтырыңыз.
- Модем чырактары күйгүзүлгөндөн кийин, роутерди дагы бир жолу туташтырыңыз. Сиздин тармагыңыз болжол менен бир мүнөттөн кийин иштеши керек.

Компьютериңиздин саатын текшериңиз. Эгер тутум сааты туура коюлбаса, веб-сайттардан купуя маалыматты жүктөй албай калышыңыз мүмкүн. Бул бир нече веб-баракчаларды жүктөөдө көйгөйлөрдү жаратышы мүмкүн. Тутумдун саатын текшерип, убакыттын жөндөөлөрү туура.
Эгер ага туташа албасаңыз, принтерди өчүрүп-күйгүзүңүз. Эгер принтерди көрбөй жатсаңыз, өчүрүп-күйгүзүү принтердин кайра пайда болушуна жардам берет. Кубат баскычын колдонуп принтерди өчүрүп же электр шнурун сууруп алсаңыз болот. 30 секунддай күтүп, андан соң кайра күйгүзүңүз. жарнама
6 ичинен 2-бөлүк: Жарнак программасын алып салуу жана браузерди тазалоо (Windowsто)
Башкаруу панелин ачыңыз. Эгер веб-браузериңиз жай иштеп жатса, же калкып чыкма терезелерди, жарнамаларды жана бир нече инструменттер панелин көрүп турсаңыз, жарнамалык программаны жуктуруп алышыңыз мүмкүн. Жарнама программасы бул веб-браузериңизге зыян келтирүү, башка багытта издөөгө азгыруу жана браузериңизди жарнамалар менен каптоо максатында иштелип чыккан керексиз программа. Бул инфекциядан арылуунун биринчи кадамы - Башкаруу панелинин жардамы менен кызык программаларды алып салуу. Бул процесс Windows иштөө тутумунун версиясына жараша бир аз башкача болот:
- Windows 10 жана 8 үчүн - Windows баскычын чыкылдатып, "Башкаруу панелин" тандаңыз.
- Windows 7, Vista жана XP үчүн - Баштоо баскычын чыкылдатып, Баштоо менюсунан "Башкаруу панелин" тандаңыз.
"Программаны чыгарып салуу" же "Программалар жана өзгөчөлүктөр.’ Компьютериңизде орнотулган программалардын тизмесин көрө аласыз.
Жакында орнотулган кызыктай программаларды издеңиз. Тизмени орнотуу датасы боюнча тандап алсаңыз болот, демек, жакында орнотулган программаларды сиз билбестен оңой эле таба аласыз. Тизмедеги ар бир программаны карап чыгып, кызыктуу программаларын белгилеңиз. Бул керексиз программа экендигин билүү үчүн ар бир кызыктуу программаны издеп, веб издеңиз.
Каалабаган программаны тандап, чыкылдатыңыз "Жок кылуу.’ Программаны тутумдан чыгарып салуу үчүн көрсөтмөлөрдү аткарыңыз. Жок кылгыңыз келген башка программалар үчүн кадамдарды кайталаңыз.
- Эми сизге кереги жок программаларды алып салууга туура убакыт келди. Эски оюндар, колдонулбай жаткан браузерлер, бир жолу колдонулуучу кошумча тиркемелер, мындан кийин эч качан бузулбайт жана башка программалар компьютердин иштөөсүн жайлатат. Эстутумду бошотуу жана компьютериңиздин жүктөө ылдамдыгын жакшыртуу үчүн аларды алып салыңыз.
AdwCleaner жүктөп алыңыз. Бул популярдуу зыяндуу программаларды жана жарнамалык программаларды издеп таап, андан кийин тапкан нерсесин алып салган акысыз программа. Сиз AdwCleaner сайтын жүктөп алсаңыз болот.
AdwCleaner иштетүү. Компьютериңизди инфекцияларга текшерүү үчүн AdwCleaner программасында "Сканирование" баскычын чыкылдатыңыз. Буга болжол менен 20 мүнөт кетиши керек. Скандоо аяктагандан кийин, "Тазалоо" баскычын чыкылдатып, AdwCleaner тапкан вируска чалдыккан нерселерди алып салыңыз.
Зыяндуу программаларды жүктөп жана орнотуңуз. Бул программанын акысыз нускасы көпчүлүк инфекцияларды таап, алып салат. Орнотуучуну "Жүктөө" бөлүмүнө кирип, жүктөп алсаңыз болот. Андан кийин "Акысыз нускасын жүктөп алуу" баскычын чыкылдата аласыз. Программаны орнотуу үчүн жүктөп алгандан кийин орнотуучуну иштетүү.
Зыяндуу программага каршы сканерлөөнү жүргүзүңүз. Зыяндуу программанын зыяндуу программасын иштетип, суралса, бардык жаңыртууларды жүктөп алыңыз. Компьютерди сканерлөө 20-30 мүнөткө чейин созулушу мүмкүн. Скандоо бүткөндөн кийин "Бардыгын карантинге" чыкылдатып, скандалган нерселерди алып салсаңыз болот.
Кыска жол тазалагычты жүктөп алып, иштетиңиз. Көптөгөн жарнамалык программалар браузердин жарлыктарына шилтеме кошуп, жасалма веб-сайт инфекция жоюлгандан кийин дагы жүктөлө берет. Кесепеттүү программалар коомчулугу тарабынан түзүлгөн акысыз Кыска жолду тазалоочу программа бардык жарлыктарды сканерлеп, зыяндуу шилтемелерди алып салуу мүмкүнчүлүгүнө ээ. Скандоону бул жерден жүктөп алсаңыз болот. Браузердин жарлыктарын тез сканерлеп, оңдоо үчүн жүктөлүп алынган программаны иштетиңиз.
Веб браузериңизди баштапкы абалга келтирүү. Веб браузерде дагы деле болсо сканерлөө программасы тарабынан калган бир нече зыяндуу программалар болушу мүмкүн. Браузерди өчүрүп-күйгүзсөңүз, кандайдыр бир кызыктуу программаларды жок кылып, демейки жөндөөлөрүнө кайтарасыз:
- Internet Explorer - Куралдар баскычын чыкылдатып, "Интернет параметрлерин" тандаңыз. "Өркүндөтүлгөн" кошумча барагын чыкылдатып, "Калыбына келтирүү" баскычын чыкылдатыңыз. "Жеке орнотууларды жок кылуу" үчүн кутучаны белгилеп, "Кайтаруу" баскычын чыкылдатыңыз.
- Chrome - Chrome Меню баскычын чыкылдатып, "Орнотууларды" тандаңыз. "Өркүндөтүлгөн орнотууларды көрсөтүү" баскычын чыкылдатып, түбүнө жылдырыңыз. "Жөндөөлөрдү баштапкы абалга келтирүүнү" чыкылдатып, андан кийин "Калыбына келтирүүнү" чыкылдатыңыз.
- Firefox - Firefox Меню баскычын чыкылдатып, андан кийин "?" Чыкылдатыңыз. "Көйгөйлөрдү чечүү жөнүндө маалыматты" тандап, "Firefoxту жаңылоону" чыкылдатыңыз. Ырастоо үчүн "Firefoxту жаңылоону" дагы бир жолу чыкылдатыңыз.
Компьютерди өчүрүп-күйгүзүп, Зыяндуу программаны жана AdwCleaner программасын кайрадан иштетиңиз. Тазалап, жарлыкты өчүрүп-күйгүзүп, браузер бүткөндөн кийин, компьютериңизди өчүрүп-күйгүзүп, эки программа менен дагы бир жолу издеңиз. Кайра жүктөөдөн кийин дагы бир нерсе калган болушу мүмкүн. жарнама
6-бөлүктүн 3-бөлүгү: Жарнамалык программаны чыгарып, Safari программасын тазалаңыз (Macта)
Колдонмолор папкасында кандайдыр бир кызыктуу программаларды чыгарып салыңыз. Тиркемелер папкасында тутумга орнотулган бардык программалар бар. Эгер сиз тааныбаган айрым шектүү программаларды көрсөңүз, анда аларды таштандыга таштаңыз (Таштанды).
- Ар бир тааныш эмес программанын веб-издөө жүргүзүп, анын өзгөчөлүктөрүн жана коопсуздугун билип алыңыз.
Mac үчүн зыяндуу программаны жүктөп жана орнотуңуз. Бул программа AdwareMedic деп аталып келген жана Mac'тан кесепеттүү программаларды табуу жана алып салуу боюнча эң натыйжалуу куралдардын бири. Жогорудагы программаны акысыз жүктөп алсаңыз болот.
- Файлды жүктөп алгандан кийин, аны эки жолу чыкылдатып, Программалар папкасына Mac үчүн Зыяндуу программаны сүйрөп барыңыз.
- Эгер сиз Программаны App Store дүкөнүнөн программа болбогондуктан, орното албайсыз деген билдирүүнү көрсөңүз, ()CtrlЖүктөлүп алынган файлга чыкылдатып, "Ачуу" баскычын тандап, андан кийин "Ачуу" баскычын чыкылдатыңыз.
Mac үчүн Зыяндуу программаны иштетип, компьютерди сканерлеңиз. Зыяндуу программаны биринчи жолу иштеткенде, сизден администратордун сыр сөзү суралат. Бул кадам корголгон жерлерде атайын уруксатты талап кылган айрым файлдарды алып салуу үчүн керек. "Сканерлөө" баскычын чыкылдатып, Mac компьютериңизде зыяндуу программаларды издеп баштаңыз. Бул 15-20 мүнөттүн ичинде болот.
Скандоо аяктагандан кийин "Тандалган нерселерди алып салуу" баскычын чыкылдатыңыз. Бул сканерлөө учурунда Зыяндуу Антивирустун тапкан нерселерин алып салуу кадамы. Скандоону бүтүрүү үчүн сизден компьютериңизди өчүрүп-күйгүзүүңүздү суранышат. жарнама
6дан 4-бөлүк: Компьютерди оптимизациялоо (Windows)
Windows жаңыртуусу. Эң акыркы жаңыртууларды орнотуу каталарыңызды жоюуга жана компьютериңиздин коопсуздугун жана туруктуу иштешине жардам берет. Windows Жаңыртуусу бардык жаңыртууларды текшерүүгө жана орнотууга жардам берет. Windows Update утилитасын издөө үчүн иш тактаңызды же Пуск менюсун ачып, "windows update" деп териңиз.
- Windows 10до Windows Update утилитасын жаңы Жөндөөлөр менюсунун "Жаңыртуу жана Коопсуздук" бөлүмүнөн таба аласыз.
Сактагычтагы бош орунду текшериңиз. Катуу дисктеги сактагычтын көлөмү, адатта, өнүмдүүлүккө чоң таасирин тийгизбейт, бирок Windows дисктик тутуму орнотулган катуу дисктеги сактагычтын 20% дан азы болсо, компьютер жай иштеши мүмкүн. Windows бул бош орунду убактылуу файлдарды жылдыруу жана сактоо үчүн колдонот, андыктан ал өтө эле аз болсо, компьютериңиздин ишин жайлатышы мүмкүн. Тутумуңуздун үзгүлтүксүз иштеши үчүн эски файлдарды үзгүлтүксүз жок кылып туруңуз.
- Компьютерди / Бул ЖК терезесин ачыңыз (чыкылдатыңыз ⊞ Win+E) жана Windows драйверин издеңиз (адатта C дискисин :). Бул дискте оптималдуу иштөө үчүн кеминде 20% бош орун болушу керек.
Дискти тазалоо куралын иштетип, эски убактылуу файлдарды сканерлеп, алып салыңыз. Утилитаны издөө үчүн иш тактаңызды же Пуск менюсун ачып, "дискти тазалоо" деп териңиз. Windows дискти тандап, анализ күтө туруңуз. Жок кылгыңыз келген ар бир файлдын кутучаларын белгилеңиз. Аларды жок кылганда, канча көлөмдөгү сактагычты кайтарып ала тургандыгыңызды көрө аласыз.
- Жүктөөлөр жана документтер папкаларын текшерип, ал жакта сизге кереги жок болгон эски файлдар бар же жок экендигин билип алыңыз.
Колдонулбай калган эски программаларды чыгарып салыңыз. Компьютериңизди колдонуу процессинде сиз бир эле жолу колдонуп, андан кийин алардын бар экендигин унуткан көптөгөн программалар болушу мүмкүн. Бул эски программалар сиздин катуу дискиңизде көп орунду ээлеши мүмкүн, алардын айрымдары фондук режимде иштеп, тутумдук ресурстарды сарпташат. Эски программаларды үзгүлтүксүз чыгарып салсаңыз, компьютериңиздин үзгүлтүксүз иштеши мүмкүн.
- Башкаруу панелин ачып, "Программаны алып салуу" же "Программалар жана Функциялар" тандаңыз. Орнотулган программалардын тизмесин карап чыгып, колдонулбай калган программаларды алып салыңыз. Программаны тандап, аны алып салуу үчүн "Жок кылуу" баскычын чыкылдатыңыз. Эгер анын эмне экенине ишенбесеңиз, анда Интернеттен издеңиз.
- Акысыз "PC Decrapifier" программасы сиздин компьютериңизди адамдар зарыл деп эсептебеген программаларды издейт. Бул керексиз программалар, адатта, компьютерде алдын-ала орнотулуп, көбүнчө "bloatware" деп аталат. Үйдөн колдонуу үчүн сайттан PC Decrapifier жүктөп алсаңыз болот. Программа эч кандай орнотууну талап кылбайт, андыктан аны жүктөп алгандан кийин гана иштетип, компьютериңизди карап чыгыңыз. Эгерде кандайдыр бир bloatware табылса, аларды дароо жок кыла алат.
Иштетүү тутумунан башталган программаларды өчүрүңүз (баштоо). Көптөгөн программалар Windows иштөө тутумунан баштоо үчүн орнотулган. Зарыл болгон учурда, бул программаларды тезирээк ачууга жардам берет, бирок өтө көп программалар Windows жүктөө убактысына олуттуу таасирин тийгизиши мүмкүн.
- Windows 10 жана 8 үчүн - Баскычын басыңыз Ctrl+Ift Shift+Esc Task Manager ачуу. Аны кеңейтүү үчүн "Кошумча маалыматты" чыкылдатып, андан кийин "Баштоо" кошумча барагын чыкылдатыңыз. Стартаптан алып салгыңыз келген нерселерди тандап, "Өчүрүү" баскычын чыкылдатыңыз. Эгер ал кайсы программа экенине ишенбесеңиз же ал иш баштоо үчүн керек болсо, Интернеттен издеңиз.
- Windows 7 жана Vista үчүн - Баскычын басыңыз ⊞ Win+R жана "msconfig" деп териңиз. "Баштоо" кошумча барагын чыкылдатыңыз. Өчүргүңүз келген ар бир нерсенин жанындагы кутучаны алып салыңыз. Эгер программа эмне экендигин билбесеңиз, анда интернеттен издесеңиз болот. Жөн гана издөө тутумуна "стартаптын" атын терсеңиз болот, анын алгачкы натыйжалары анын кайсы программа экендигин айтып берет.
Сүйүктүү программаңызды башка программа менен алмаштырып көрүңүз. Көпчүлүк популярдуу программалар анчалык оптимизацияланбагандыктан, иштеп жатканда компьютериңиздин жай иштешине алып келиши мүмкүн. Айрым программаларга Norton Antivirus, iTunes жана Adobe Reader кирет. Бул программалардын бардыгы компьютериңиздин ылдамдыгын бир кыйла жакшырта турган акысыз, жеңил альтернатива менен камсыздалган.
- Нортонду вируска каршы программа катары колдонуунун ордуна, Microsoft Defender Windows'тун ичине орнотулган. Avast жана Bit-Defender эки акысыз жана популярдуу тандоо. Өзүңүз үчүн Windows Defenderди иштетүү жана колдонууга кайрылсаңыз болот.
- Эгер сиз медиа файлдар үчүн iTunes колдонуп жатсаңыз, анда foobar2000 же MediaMonkey сыяктуу программаны колдонуп көрүңүз, экөө тең iOS шайманын шайкештештирүүнү колдойт.
6дан 5-бөлүк: Компьютерди оптималдаштыруу (Mac)
Акыркы жаңыртууларды орнотуңуз. Mac OS X жана башка программалар үчүн жаңыртуулар тутумуңуздун туруктуу иштешин камсыз кылат. Жаңыртуулар адатта автоматтык түрдө орнотулат, бирок кезек күтүү тизмесинде маанилүү жаңыртуулар болсо, анда-санда текшерип турсаңыз жакшы болот.
- Mac App Store дүкөнүн ачып, терезенин жогору жагындагы Жаңыртуулар өтмөгүн чыкылдатыңыз. Тутум жана орнотулган программалар үчүн жеткиликтүү жаңыртууларды карап чыгып, орнотуңуз.
Катуу дискиңизден орун бошотуңуз. Эгер сактагычыңызда орун аз болуп жатса, анда Mac'тын иштешине таасир этиши мүмкүн. Эски программаларды жана файлдарды үзгүлтүксүз жок кылуу сиздин Mac иштетүү ылдамдыгын бир кыйла жакшыртат.
- Эски программаларды Колдонмолор папкаңыздан Таштандыга сүйрөп барып чыгарып салыңыз.
- Жүктөлгөн файлдар жана Документтер папкаларын жок кыла турган эски файлдарды текшериңиз.
- CleanMyMac3, Disk Inventory X жана DaisyDisk сыяктуу программалар компьютериңизден эски, ашыкча файлдарды таап, жок кыла алат. Файлдарды алып салуу куралын колдонуу менен бир топ сактагычты бошотсоңуз болот.
- Колдонулбай жаткан тилдик файлдарды алып салуу үчүн бир тилди колдонуңуз. Программаны акысыз жүктөп алсаңыз болот. Сиз колдонуп жаткан тилди же англис тилин алып салбаңыз, анткени бул иштөө тутумуна кыйынчылыктарды алып келиши мүмкүн.
Жумуш столунан ашыкча сүрөтчөлөрдү алып салыңыз. Эгерде иш столунда ашыкча сүрөтчөлөр көп болсо, система демейдегиден жай иштеши мүмкүн. Иш тактанын сүрөтчөлөрүнүн жана файлдарынын санын кыскартуу иштин натыйжалуулугун жогорулатууга жардам берет.
Иштетүү тутумунан башталган программаларды өчүрүңүз (баштоо). Айрым программалар Mac иштетүү тутумунан баштоо үчүн орнотулган. Зарыл болгондо, бул программаны жүктөөнү жеңилдетсе дагы, өтө көп программалар Mac компьютериңизди толугу менен жүктөбөйт.
- Алма түрүндөгү менюну чыкылдатып, "Системанын артыкчылыктарын" тандаңыз.
- "Колдонуучулар жана Топторду" тандап, андан кийин "Кирүү элементтерин" тандаңыз.
- Жүктөлгүңүз келбеген тиркемени тандап, "-" баскычын чыкылдатыңыз. Кулпу үлгүсүн чыкылдатып, алгач администратордун сыр сөзүн киргизишиңиз керек болушу мүмкүн.
Disk Utility программасын колдонуп, катуу дискти текшериңиз. Кээде, файлдар жана уруксаттар ката кетиши мүмкүн, бул сиздин Mac үчүн көйгөйлөрдү жаратат. Disk Utility сканерлеп, ушул сыяктуу каталарды оңдой алат.
- Тиркемелер папкасындагы Утилита папкасынан Disk Utility программасын иштетүү.
- Сол панелдеги катуу дискиңизди тандаңыз.
- "Биринчи жардам" өтмөгүн чыкылдатып, "Дискти текшерүү" баскычын чыкылдатыңыз. Скандоо башталат жана скандоонун аягына чыгышы үчүн бир аз убакыт талап кылынат.
- Кандайдыр бир каталарды издеп жатса, "Дискти оңдоо" баскычын чыкылдатыңыз.
6дан 6-бөлүк: Компьютериңиздин бир калыпта иштешин камсыз кылуу
Интернеттен программаларды жүктөөдө өтө этият болуңуз. Жарнак программасын жуктуруунун эң көп тараган булагы - сиз башка нерсени орнотуп жатам деп ойлогондо орнотулган программа. Интернеттен программаны жүктөп алган сайын, ар бир орнотуучунун экранына, айрыкча, ал бекер программа болсо, көңүл бурушуңуз керек.Орнотууларды орнотуу үчүн керексиз чакыруулардан баш тартканыңызды текшерип, ар бир кутучаны эки жолу текшериңиз.
- Адатта, орноткучта жарнамалык программа жок болгондуктан, ачык булактуу альтернативаларды издеңиз.
- CNet же Tucows сыяктуу жүктөө сайттарына кирүүдөн алыс болуңуз, анткени алардын жарнамасы менен жүктөлгөн менеджерлерин колдонууга мажбурлайт.
Жеңил вируска каршы программаны иштетүү. Эгер сиз Windows компьютерин колдонуп жатсаңыз, анда антивирус программасы дээрлик дайыма иштеп турушу керек. Адатта, Windows Defenderди колдонуу жетиштүү, бирок сиз Avast, Bit-Defender, Kaspersky же башка популярдуу антивирустук программаларды колдоно аласыз. Сизде бир гана антивирус иштелип чыккандыгын текшериңиз, анткени алар карама-каршы келиши мүмкүн.
- Антивирустук программаны кантип таап, орнотууну өзүңүз билсеңиз болот.
Компьютерди дайыма тазалап туруңуз. Чаңдын көптүгүнөн компьютердин ичи ысып кетиши мүмкүн. Эгер компьютер өтө ысып кетсе, температура төмөндөшүнө жардам берүү үчүн бөлүктөр автоматтык түрдө жайлайт. Компьютериңизди таза жана салкын кармоо ар дайым эң жогорку деңгээлде иштөөсүн камсыз кылат. Үйдө үй жаныбары бар болсо же тамеки тарткан болсо, буга көбүрөөк көңүл буруу керек.
- Компрессордогу кирлердин көпчүлүгүн тазалоо үчүн, сиз кысылган аба банкасын сатып алсаңыз болот же аба компрессорун колдонсоңуз болот.
- Жеке компьютериңиздин топурагын кантип тазалоого болот.
Бүткөндөн кийин программаларды чыгарып салыңыз. Орнотулган программаларга кам көрсөңүз, компьютериңизди ашыкча программалардан узак убакытка чейин кармай аласыз. Көптөгөн сактагычты бошотуу үчүн колдонулбай калганда, программаларды чыгарып салыңыз. Ал тургай, файлдарды кайра жүктөбөстөн, келечекте тез арада орнотуу үчүн орнотуучунун камдык көчүрмөсүн сактасаңыз болот. жарнама