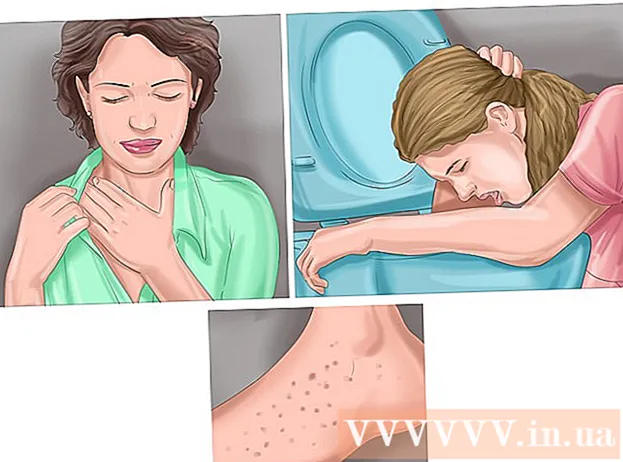Автор:
Peter Berry
Жаратылган Күнү:
16 Июль 2021
Жаңыртуу Күнү:
1 Июль 2024
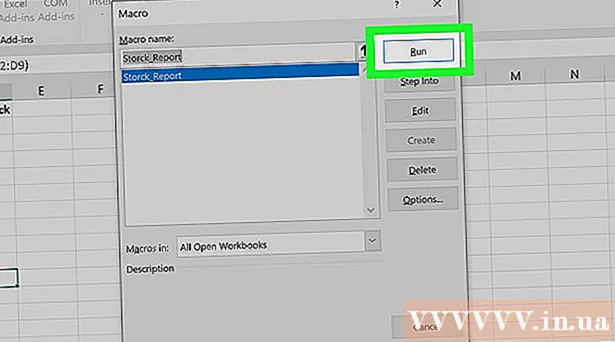
Мазмун
Бул wikiHow сизге Microsoft Excelдеги дайындарды автоматтык түрдө кантип отчет берүүгө үйрөтөт. Бул макалада электрондук таблицаңызды булакка шилтеме берүү үчүн Excel плагинин колдонуп, жумуш барагындагы (жумуш барагындагы) тышкы булактан (MySQL, Postgres, Oracle ж.б.) отчетторду кандайча сурап, түзүү керектиги жөнүндө сөз болот. ошол маалыматтар.
Excel таблицаларында сакталган маалыматтарга келсек, биз макро буйруктарды колдонуп, баскычты басуу менен ар кандай файл түрлөрүнө отчетторду түзүп экспорттойбуз. Бактыга жараша, Excelде ушул функция орнотулган, андыктан алгоритмди өзүңүз түзүүнүн кажети жок.
Кадамдар
2-ыкманын 1-ыкмасы: Сырткы маалыматтар менен (MySQL, Postgres, Oracle ж.б.)
Жүктөө Excel плагини Microsoft AppSource сайтынан Kloudio тарабынан. Жогорудагы утилита булагы же тышкы маалымат базасы менен жумушчу китебиңиздин ортосунда үзгүлтүксүз байланыш түзүүгө мүмкүндүк берет. Бул плагин Google Sheets менен да иштейт.

Электрондук жадыбалыңыз менен Kloudio порталындагы + белгисин чыкылдатып, тышкы маалымат булагы менен байланыш түзүңүз. Маалыматтар базасынын реквизиттерин киргизиңиз (маалымат базасынын түрү, грамоталар) жана купуя же корпоративдик маалыматтар менен иштеп жаткан болсоңуз, коопсуздук / шифрлөө параметрлерин тандаңыз.
Электрондук жадыбал менен маалымат базаңыздын ортосунда байланыш түзгөндөн кийин, Excel программасында тышкы маалыматтардан сурап, отчет түзө аласыз. Kloudio порталынан ыңгайлаштырылган отчет түзүп, андан кийин Excelдеги оң ачылуучу менюдагы документти тандаңыз. Отчетторго каалаган чыпка жана жаңылануу курсу колдонулушу мүмкүн (бизнес таблицалары жума сайын, күн сайын, ал тургай саат сайын автоматтык түрдө жаңыланып турушу мүмкүн).
Мындан тышкары, сиз маалыматтарды байланышкан таблицаларга импорттоп, тышкы маалымат булагына жаңырта аласыз. Kloudio порталынан жүктөө шаблонун түзүңүз, андан кийин электрондук таблицадан өзгөртүүлөрдү тышкы маалымат булагына кол менен же автоматтык түрдө жүктөй аласыз. жарнама
2ден 2-ыкма: Excelде бар маалыматтар менен
Эгер билдириле турган маалыматтар Excelде сакталып, жаңыланып жана сакталып жатса, анда Макрос менен отчеттуулук процессин автоматташтырсаңыз болот. Макростор - бул татаал жана кайталанган тапшырмаларды автоматташтырууга мүмкүндүк берген орнотулган функция.
Excelди ачуу. Ак "X" Excel тиркемесиндеги жашыл фондо эки жолу чыкылдатып (же Mac менен чыкылдатыңыз), андан кийин чыкылдатыңыз Blank Workbook Үлгү барагында (бош таблица).
- Mac компьютеринде чыкылдатыңыз Файл (Файл) тандаңыз Жаңы бош жумуш китеби Пайда болгон ачылуучу менюда (Жаңы бош таблица).
- Эгер сизде автоматташтырылышы керек болгон Excel отчету бар болсо, файлды эки жолу чыкылдатып, Excelде ачыңыз.
Керек болсо, таблицанын маалыматын киргизиңиз. Эгерде сиз натыйжаларды автоматташтырууну каалаган тилкеге номерлерди же энбелгилерди кошо элек болсоңуз, улантуудан мурун улантыңыз.
Картаны күйгүзүңүз Иштеп чыгуучу (Developers). Алыдын ала, тэг Иштеп чыгуучу Excel терезесинин жогору жагын көрсөтпөйт. Операциялык тутумуңузга жараша, бул картаны төмөнкүдөй күйгүзсөңүз болот:
- Windows'то Чыкылдатуу Файл > Жолдор (Милдеттүү эмес)> Тасманы ыңгайлаштырыңыз Терезенин сол жагындагы (Тасманы ыңгайлаштырыңыз), терезенин сол жагындагы сол жактагы "Иштеп чыгуучу" кутучасын белгилеңиз (алгач ылдый жылдырышыңыз керек), андан кийин чыкылдатыңыз Макул.
- Mac тутумунда Чыкылдатуу Excel > Тандоолор ... (Ыңгайлаштырылуучу)> Тасма жана куралдар панели (Куралдар панели жана Тасма) жана "Негизги Өтмөктөр" тизмесиндеги "Иштеп чыгуучу" кутучасын белгилеп, андан соң чыкылдатыңыз Сактоо.
Чыкылдатуу Иштеп чыгуучу. Бул табулатура эми Excel терезесинин жогору жагын көрсөтөт. Бул жерде куралдар панели пайда болот.
Чыкылдатуу Макро жазуу Куралдар панелинде (Макро жазуу). Терезе калкып чыгат.
Макро буйрукка ат киргизиңиз. "Макро аты" текст кутучасына макро буйруктун атын киргизиңиз. Бул макро буйрукту кийинчерээк таанууга жардам берет.
- Мисалы, диаграмманы учурдагы маалыматтардан экспорттоо үчүн макро буйрук түзсөңүз, буйрукту "Диаграмма1" же ушул сыяктуу нерсеге атасаңыз болот.
Макростар үчүн тез баскычтарды түзүү. Пресс Ift Shift бир эле учурда башка баскыч менен (мисалы, тамгалар сыяктуу) Т) кийинчерээк макро буйруктар үчүн тез баскычтарды түзүү.
- Mac компьютеринде тергичтин жарлыгы болмок Tion Вариант+⌘ Буйрук жана айрым баскычтар (мис Tion Вариант+⌘ Буйрук+Т).
Макро буйрукту учурдагы Excel документине сактаңыз. "Дүкөндүн макросун" чыкылдатып, тандаңыз Бул Workbook Макро буйрук учурдагы жумушчу китепти колдонгондордун баарына жеткиликтүү болушуна ынануу үчүн (ушул жумушчу китебин чогултуп алыңыз).
- Макро буйрукту сактоо үчүн Excel файлын өз форматында сакташыңыз керек.
Чыкылдатуу Макул терезенин ылдый жагында. Макро буйруктун орнотуулары сакталгандан кийин, сиз жазуу режимине өтөсүз. Ушул учурдан тартып, жазуу токтоп калганга чейин жасаган бардык аракеттериңиз сакталат.
Автоматташтырууну каалаган кадамдарды жасаңыз. Excel сиз баскан параметрлерди форматтоо үчүн бардык чыкылдатууларды, басууларды басат жана аларды макро тизмесине кошот.
- Мисалы, маалыматтарды тандап, андан диаграмма түзүү үчүн, маалыматты бөлүп көрсөтүп, чыкылдатыш керек Кыстаруу (Кыстаруу) Excel терезесинин жогору жагында, диаграмманын түрүн тандап, колдонула турган диаграмма форматын чыкылдатып, керек болсо диаграмманы түзөтүңүз.
- Эгерде сиз уячалардан баалуулуктарды кошуу үчүн макро буйрукту колдонуңуз A1 кел A12, бош уячаны чыкылдатып, киргизиңиз = SUM (A1: A12) жана басыңыз . Кирүү.
Чыкылдатуу Жазууну токтотуу (Жазууну токтотуу). Параметрлер картанын куралдар панелинде Иштеп чыгуучу. Программа жазууну токтотуп, макро буйрук катары жазуу учурунда жасаган бардык операцияларды сактайт.
Excel жумушчу китебин макро триггер файлы катары сактаңыз. Чыкылдатуу Файл, тандаңыз Save As (As Save) жана файлдын форматын өзгөртүңүз xlsm ордуна xls. Андан кийин файлдын атын киргизип, сакталуучу жерди тандап, чыкылдатыңыз Сактоо (Сактоо).
- Эгер сиз муну аткарбасаңыз, анда электрондук таблицанын курамында макро буйрук сакталбайт, демек, башка компьютердеги колдонуучулар эгерде сиз аларга эмгек китепчесин жөнөтсөңүз, анда ал макро колдоно албайт.
Макро буйрукту аткарыңыз. Улантуу үчүн макро буйруктун бир бөлүгү катары түзгөн баскычтар айкалышын басыңыз. Электрондук жадыбал макро буйруктагы кадамдарды автоматтык түрдө аткарат.
- Ошондой эле чыкылдатуу менен макро буйрукту аткара аласыз Макростор картада Иштеп чыгуучу, макро атын тандап, чыкылдатыңыз Тремор (Аткаруу).
Кеңеш
- Excel плагинин Microsoft AppSource же ишенимдүү үчүнчү жактын провайдеринен гана алышыңыз керек.
- Макросторду жөнөкөйдөн (мисалы, баалуулуктарды кошуудан же диаграммаларды түзүүдөн) татаалга чейин (мисалы, уячалардын маанисин эсептөө, натыйжалардан диаграммаларды түзүү, диаграммаларды белгилөө жана) колдонсо болот. натыйжалары).
- Электрондук таблицаны макростор менен ачууда чыкылдатуу керек болушу мүмкүн Мазмунду иштетүү (Мазмунду иштетүү) алдыңкы терезенин жогору жагындагы сары баннерде макрос колдонсо болот.
Эскертүү
- Макро жаздырып жатканда бир кадам жасайт.Кокустан туура эмес маани киргизип, керексиз программаларды ачпаганыңызды же бир нерсени өчүрбөгөнүңүздү текшериңиз.
- Макроолор зыяндуу максаттарда колдонулушу мүмкүн (мисалы, компьютериңиздеги маалыматтарды жок кылуу). Макро буйруктарды ишенимсиз булактардан аткарбаңыз.