Автор:
Roger Morrison
Жаратылган Күнү:
4 Сентябрь 2021
Жаңыртуу Күнү:
10 Май 2024

Мазмун
Бул wikiHow сизге Windows 10 компьютерин жана тутумун баштапкы абалга келтирүүнү үйрөтөт. Windows 10 тутумуңузду баштапкы абалга келтирүүнү жана жеке файлдарыңызды, колдонмолоруңузду жана жеке жөндөөлөрүңүздү орнотуулар менюсунан өчүрүүнү жеңилдетет.
Басуу
 Баштоо менюсун ачыңыз. Старт менюсун ачуу үчүн экрандын төмөнкү сол бурчундагы Windows сүрөтчөсүн чыкылдатыңыз.
Баштоо менюсун ачыңыз. Старт менюсун ачуу үчүн экрандын төмөнкү сол бурчундагы Windows сүрөтчөсүн чыкылдатыңыз.  чыкылдатуу Орнотуулар Баштоо менюсунда. Бул параметр менюдагы тиштүү сөлөкөттүн жанында. Орнотуулар менюсу жаңы терезеде ачылат.
чыкылдатуу Орнотуулар Баштоо менюсунда. Бул параметр менюдагы тиштүү сөлөкөттүн жанында. Орнотуулар менюсу жаңы терезеде ачылат.  Параметрди чыкылдатыңыз Жаңыртуу жана коопсуздук. Бул параметр орнотуулар менюсунда көк айлануучу жебеге окшош.
Параметрди чыкылдатыңыз Жаңыртуу жана коопсуздук. Бул параметр орнотуулар менюсунда көк айлануучу жебеге окшош.  чыкылдатуу Калыбына келтирүү сол каптал тилкесинде. Жаңыртуу жана коопсуздук параметрлери терезенин сол жагындагы навигация менюсунда келтирилген. Бул жерди бас Калыбына келтирүү- параметр.
чыкылдатуу Калыбына келтирүү сол каптал тилкесинде. Жаңыртуу жана коопсуздук параметрлери терезенин сол жагындагы навигация менюсунда келтирилген. Бул жерди бас Калыбына келтирүү- параметр.  Баскычын басыңыз Иштөө "Бул ЖКны баштапкы абалга келтирүү" астында. Бул параметр менен сиз Windows иш тутумун компьютериңизге орнотуп, бүт тутумуңузду баштапкы абалга келтире аласыз.
Баскычын басыңыз Иштөө "Бул ЖКны баштапкы абалга келтирүү" астында. Бул параметр менен сиз Windows иш тутумун компьютериңизге орнотуп, бүт тутумуңузду баштапкы абалга келтире аласыз.  чыкылдатуу Баарын жок кылыңыз. Бул параметр эч кандай резервдик көчүрмөлөрдү сактабастан, бардык жеке файлдарыңызды, колдонмолоруңузду жана орнотууларды жок кылат.
чыкылдатуу Баарын жок кылыңыз. Бул параметр эч кандай резервдик көчүрмөлөрдү сактабастан, бардык жеке файлдарыңызды, колдонмолоруңузду жана орнотууларды жок кылат. - Жеке файлдарыңыздын камдык көчүрмөсүн сактоону кааласаңыз, ушул жерден тандаңыз Можете сактап. Баштапкы абалга келтирүү учурунда бардык колдонмолоруңуз жана орнотууларыңыз жок кылынат, бирок сүрөттөр, музыка жана документтер сыяктуу бардык файлдарыңыздын камдык көчүрмөсүн сактап коюңуз.
 чыкылдатуу Файлдарды жок кылып, дискти тазалаңыз. Бул параметр компьютериңиздеги бардык нерсени жок кылып, тутумду толук жана баштапкы абалга келтирүүнү жүргүзөт.
чыкылдатуу Файлдарды жок кылып, дискти тазалаңыз. Бул параметр компьютериңиздеги бардык нерсени жок кылып, тутумду толук жана баштапкы абалга келтирүүнү жүргүзөт. - Эгер убактыңыз тар болсо, ушул жерде калууну ойлонуп көрүңүз Файлдарды гана жок кылыңыз тандоо. Бул параметр анча коопсуз эместигин жана дискиңиздеги бардык дайындарды жок кылбай тургандыгын эсиңизден чыгарбаңыз.
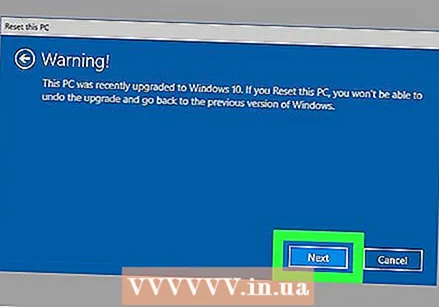 чыкылдатуу Кийинки эскертүү терезесинде. Бул сиздин компьютериңизди баштапкы абалга келтирүүнү каалаганыңызды тастыктайт жана аны кийинки барактан баштасаңыз болот.
чыкылдатуу Кийинки эскертүү терезесинде. Бул сиздин компьютериңизди баштапкы абалга келтирүүнү каалаганыңызды тастыктайт жана аны кийинки барактан баштасаңыз болот.  Баскычын басыңыз Калыбына келтирүү / Калыбына келтирүү "Бул ЖКны баштапкы абалга келтирүүгө даяр" терезесинде. Компьютер автоматтык түрдө өчүрүлүп-күйгүзүлүп, тутумду баштапкы абалга келтирүү процесси башталат.
Баскычын басыңыз Калыбына келтирүү / Калыбына келтирүү "Бул ЖКны баштапкы абалга келтирүүгө даяр" терезесинде. Компьютер автоматтык түрдө өчүрүлүп-күйгүзүлүп, тутумду баштапкы абалга келтирүү процесси башталат. - Бул жерде сиздин компьютер тутумуңузду форматташ үчүн Windows 10 операциялык тутумун кайра орнотот.
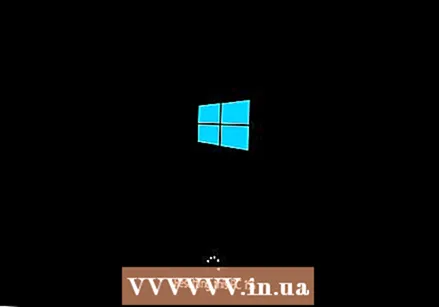 Тутумдун баштапкы абалга келтирилишин күтө туруңуз. Дискинин көлөмүнө, файлдарыңызга жана компьютериңиздин иштетүү кубаттуулугуна жараша, баштапкы абалга келтирүү бир нече мүнөттөн бир нече саатка чейин созулушу мүмкүн.
Тутумдун баштапкы абалга келтирилишин күтө туруңуз. Дискинин көлөмүнө, файлдарыңызга жана компьютериңиздин иштетүү кубаттуулугуна жараша, баштапкы абалга келтирүү бир нече мүнөттөн бир нече саатка чейин созулушу мүмкүн. - Баштапкы абалга келтирүү аяктагандан кийин, "Вариантты тандоо" экранын көрөсүз.
 Баскычын басыңыз Отур "Вариантты тандоо" барагында. Андан кийин Windows 10 иштей баштайт жана баштапкы абалга келтирилген компьютерди колдоно баштасаңыз болот.
Баскычын басыңыз Отур "Вариантты тандоо" барагында. Андан кийин Windows 10 иштей баштайт жана баштапкы абалга келтирилген компьютерди колдоно баштасаңыз болот.



