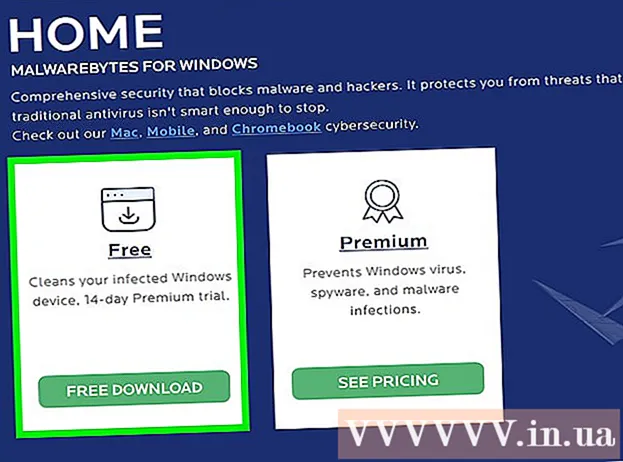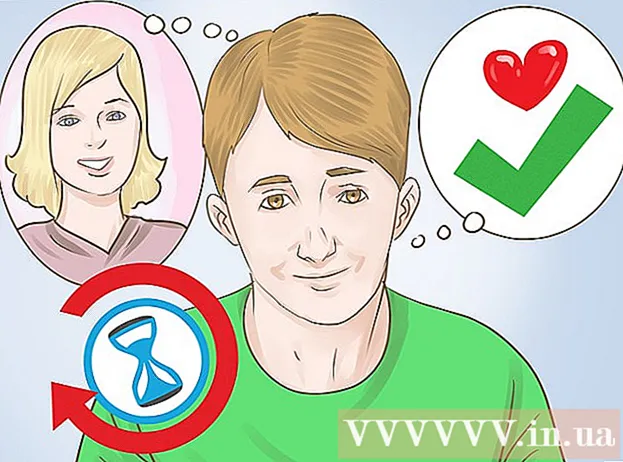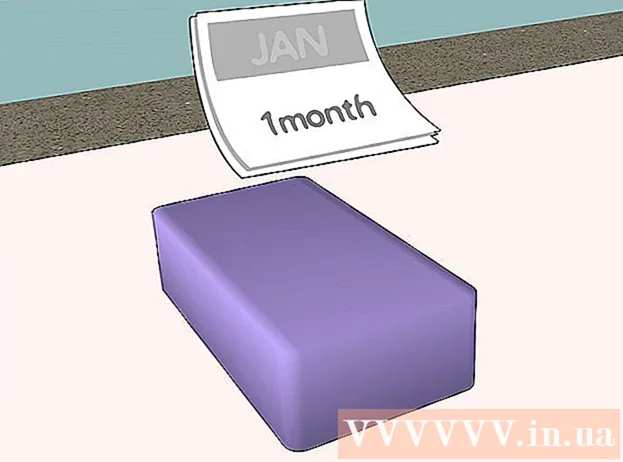Автор:
Frank Hunt
Жаратылган Күнү:
13 Март 2021
Жаңыртуу Күнү:
1 Июль 2024

Мазмун
- Басуу
- 4-ыкманын 1-ыкмасы: Жазышуулардагы камера менен
- 4 ыкмасы 2: Snapchat менен
- 4-ыкманын 4-ыкмасы: Facebook Messenger менен
Бул макалада iPhone же iPadда сүрөттөрүңүзгө чаптамаларды жана фигураларды кантип кошууга боло тургандыгы үйрөтүлөт. Жаңы сүрөттөргө стикерлерди кошуу үчүн, Messages колдонмосундагы камтылган камераны колдонсоңуз болот, же Галереяңыздагы сүрөттөрдү түзөтүү үчүн Snapchat, Instagram жана Facebook Messenger сыяктуу үчүнчү жактардын колдонмолорун колдонсоңуз болот.
Басуу
4-ыкманын 1-ыкмасы: Жазышуулардагы камера менен
 Чаптамалар топтомун орнотуңуз (милдеттүү эмес). Билдирүүлөрдө камтылган тексттик чаптамалар бар, бирок GIPHY сыяктуу акысыз чаптамалар / GIF издөө колдонмолору миңдеген ар кандай чаптамаларды тандоого мүмкүнчүлүк берет. GIPHY орнотуу үчүн (же кааласаңыз, башка чаптама топтому):
Чаптамалар топтомун орнотуңуз (милдеттүү эмес). Билдирүүлөрдө камтылган тексттик чаптамалар бар, бирок GIPHY сыяктуу акысыз чаптамалар / GIF издөө колдонмолору миңдеген ар кандай чаптамаларды тандоого мүмкүнчүлүк берет. GIPHY орнотуу үчүн (же кааласаңыз, башка чаптама топтому): - Сүрөтчөсүн басыңыз
 IPhone же iPad'иңиздеги Жазышууларды ачыңыз. Бул ичинде ак сүйлөө көбүгү бар жашыл сүрөтчө.
IPhone же iPad'иңиздеги Жазышууларды ачыңыз. Бул ичинде ак сүйлөө көбүгү бар жашыл сүрөтчө. - Жазышуулар колдонмосундагы камера колдонмо менен түшкөн сүрөттөргө стикерлерди кошууга мүмкүнчүлүк берет.
- Эгер сизде iPhone X же iPad Pro болсо, анда кошумча колдонмолорду жүктөбөстөн, сүрөттөрүңүзгө Memoji чаптамаларын кошсоңуз болот. Бул параметр камерада пайда болгонго чейин Memoji түзүшүңүз керек.
 Жаңы билдирүү сүрөтчөсүн таптап, алуучуну тандаңыз. Сүрөттү жөнөткүңүз келген адамдын аты-жөнүн териңиз же байланыштар тизмесинен бирөөнү тандоо үчүн "+" баскычын басыңыз. Алуучуну тандоо керек болсо да, түзөтүү бүткөндөн кийин, сүрөттү жөнөтпөстөн сактай аласыз.
Жаңы билдирүү сүрөтчөсүн таптап, алуучуну тандаңыз. Сүрөттү жөнөткүңүз келген адамдын аты-жөнүн териңиз же байланыштар тизмесинен бирөөнү тандоо үчүн "+" баскычын басыңыз. Алуучуну тандоо керек болсо да, түзөтүү бүткөндөн кийин, сүрөттү жөнөтпөстөн сактай аласыз.  Камера менен боз сүрөтчөнү таптап коюңуз. Бул билдирүүнүн төмөнкү сол бурчунда. Ушуну менен камеранын экраны ачылат.
Камера менен боз сүрөтчөнү таптап коюңуз. Бул билдирүүнүн төмөнкү сол бурчунда. Ушуну менен камеранын экраны ачылат.  Камера эффекттери баскычын басыңыз. Бул тегерек ичиндеги жылдыз жана ал төмөнкү сол бурчта. Ушуну менен бир аз башкача болгон Жазышуу камерасы ачылат. Визизатордун астында бир нече сүрөтчөлөр бар экендигин көрө аласыз.
Камера эффекттери баскычын басыңыз. Бул тегерек ичиндеги жылдыз жана ал төмөнкү сол бурчта. Ушуну менен бир аз башкача болгон Жазышуу камерасы ачылат. Визизатордун астында бир нече сүрөтчөлөр бар экендигин көрө аласыз. - Эгер сизде чаптама пакети орнотулган болсо, анда анын белгиси экрандын ылдый жагындагы сүрөтчөлөрдүн катарында пайда болот.
 Сүрөткө тартуу үчүн тегерек ысык баскычын басыңыз. Бул экрандын төмөн жагында жайгашкан. Сүрөтүңүздүн алдын-ала көрүнүшү пайда болот.
Сүрөткө тартуу үчүн тегерек ысык баскычын басыңыз. Бул экрандын төмөн жагында жайгашкан. Сүрөтүңүздүн алдын-ала көрүнүшү пайда болот. - Пресс Аа текст үчүн чаптамалар панелин ачуу үчүн. Ушуну менен сүрөтүңүз үчүн стикердин бардык варианттарын камтыган панель ачылат.
- Эгерде сизде GIPHY орнотулган болсо, анын ордуна көп түстүү стикери бар сүрөтчөнү (бурчу бүгүлгөн бурчтуу тик бурчтук) басыңыз. Муну табуу үчүн сөлөкөттөрдүн жогору жагын солго сүрүп өтүшүңүз керек.
- Эгер Memoji колдонууну кааласаңыз, маймылдын сүрөтчөсүн басыңыз.
 Чаптаманы таап, аны басыңыз. Эгер тексттик стикерди кошуп жатсаңыз, экрандын ылдый жагындагы панелди сүрүп, жеткиликтүү нерселерди көрүңүз, андан кийин колдонгуңуз келгенди таптаңыз.
Чаптаманы таап, аны басыңыз. Эгер тексттик стикерди кошуп жатсаңыз, экрандын ылдый жагындагы панелди сүрүп, жеткиликтүү нерселерди көрүңүз, андан кийин колдонгуңуз келгенди таптаңыз. - Эгерде сиз GIPHY колдонуп жатсаңыз, анда төмөнкү кеңештерди стикер табуу үчүн колдонуңуз:
- Серептөө: Издөө тилкесинин ылдый жагында бир нече өтмөктөр бар (ПОПУЛЯР, СҮЙҮКТҮҮЛӨР, АКСЕССУАРЛАР ж.б.). Бардык категорияларды көрүү үчүн өтмөктөрдүн үстүнөн солго сүрүп, андан кийин сизди кызыктырган өтмөктү таптаңыз. Кайсы стикерлер бар экендигин көрүү үчүн ылдый жылдырыңыз, андан кийин стикерди кошуу үчүн басыңыз.
- "Издөө": Экрандын жогору жагындагы "Издөө чаптамалары" тилкесине ачкыч сөздү терип, басыңыз Издөө. Кошкуңуз келген чаптаманы таптаңыз.
- Эгерде сиз GIPHY колдонуп жатсаңыз, анда төмөнкү кеңештерди стикер табуу үчүн колдонуңуз:
 Чаптамаңызга текст кошуңуз. Эгерде сиз тексттик стикерди тандасаңыз, анда ортодо "Текст" деген сөз пайда болот жана клавиатура дагы көрсөтүлөт. Көргүңүз келген текстти стикерге териңиз, андан кийин фотоклиптин бош жерин басып, стикерлер панелине кайтыңыз.
Чаптамаңызга текст кошуңуз. Эгерде сиз тексттик стикерди тандасаңыз, анда ортодо "Текст" деген сөз пайда болот жана клавиатура дагы көрсөтүлөт. Көргүңүз келген текстти стикерге териңиз, андан кийин фотоклиптин бош жерин басып, стикерлер панелине кайтыңыз.  Пресс X чаптама панелин минималдаштыруу. Бул экрандын оң жагында жайгашкан.
Пресс X чаптама панелин минималдаштыруу. Бул экрандын оң жагында жайгашкан.  Чаптаманы керектүү жерге сүйрөп барыңыз. Жөн гана манжаңызды чаптаманын жогору жагындагы экранга коюп, каалаган жериңизге жылдырыңыз.
Чаптаманы керектүү жерге сүйрөп барыңыз. Жөн гана манжаңызды чаптаманын жогору жагындагы экранга коюп, каалаган жериңизге жылдырыңыз. - Чаптаманы чоңойтуу үчүн ага эки манжаңызды бир эле учурда коюп, андан кийин манжаларыңызды бири-биринен алыстатыңыз.
- Чаптаманы кичирейтүү үчүн эки манжаңызды стикерге бириктирип коюңуз.
- Чаптаманы чапташ үчүн эки манжаңызды стикердин үстүнө коюп, зарылчылыкка жараша манжаларыңызды солго же оңго айландырыңыз.
- Чаптаманы сүрөттөн алып салуу үчүн, аны басып туруңуз, андан кийин стикерди экрандын ылдый жагындагы таштанды челекке сүйрөп барыңыз.
 Кааласаңыз, көбүрөөк чаптамаларды кошуңуз. Сиз каалаган стикерлерди (ошончо стикер пакеттеринен) кошо аласыз.
Кааласаңыз, көбүрөөк чаптамаларды кошуңуз. Сиз каалаган стикерлерди (ошончо стикер пакеттеринен) кошо аласыз.  Башка эффекттерди, текстти же фигураларды кошуңуз. Жазышуулардагы камера дагы башка кошумча функцияларды сунуштайт:
Башка эффекттерди, текстти же фигураларды кошуңуз. Жазышуулардагы камера дагы башка кошумча функцияларды сунуштайт: - Сүрөтүңүзгө стилдештирилген түс жана / же ачык чыпка кошуу үчүн, сүрөттүн төмөнкү сол жагында үч түстүү тегерекчелерди камтыган сүрөтчөнү басыңыз. Ушуну менен чыпкалоо менюсу ачылат. Аны тандоо үчүн чыпканы басыңыз, андан соң чыпкалоо менюсунан жогорку оң бурчтагы "x" белгисин басыңыз.
- Сүрөткө фигураларды кошуу үчүн, сүрөттүн ылдый жагындагы кызыл сызыктуу сызык сүрөтчөсүн таптап, андан кийин фигураны таптаңыз. Каалаган жериңизге сүйрөп барып, "Х" баскычын басып, Формалар менюсунан чыксаңыз болот.
- Сүрөттү түзөтүп бүткөндөн кийин, айрым версияларда оң жактагы бурчтагы "Бүттү" басуу керек болушу мүмкүн.
 Сүрөттү жөнөтүңүз же сактаңыз. Сизде үч жол бар:
Сүрөттү жөнөтүңүз же сактаңыз. Сизде үч жол бар: - Эгерде сиз сүрөттү жөнөтпөстөн сактап калгыңыз келсе, анда билдирүүңүзгө кайтуу үчүн оң жактагы жогорку бурчтагы "x" баскычын басыңыз, андан кийин билдирүүдөгү тиркемени алып салуу үчүн жогорку оң бурчтагы "x" белгисин басыңыз. Сүрөт эми Сүрөттөр колдонмосундагы Галереяңызга сакталат.
- Сүрөттү алуучуга дароо жөнөтүү үчүн, төмөнкү оң бурчтагы көк жана ак жебе менен баскычты басыңыз.
- Сүрөткө билдирүү кошуу үчүн, оң жактагы жогорку бурчтагы "x" белгисин басып, бош талаага билдирүүңүздү терип, андан кийин көк жана ак жебелерди басыңыз.
- Сүрөтчөсүн басыңыз
4 ыкмасы 2: Snapchat менен
 Snapchat ачуу
Snapchat ачуу  Жаңы сүрөт же видео тартуу. Сүрөткө тартуу үчүн ысык баскычын (экрандын ылдый жагындагы чоң тегерек) басыңыз же видео тартуу үчүн ысык баскычын басып туруңуз. Бүткөндөн кийин, сүрөттү же видеону алдын ала көрүү пайда болот.
Жаңы сүрөт же видео тартуу. Сүрөткө тартуу үчүн ысык баскычын (экрандын ылдый жагындагы чоң тегерек) басыңыз же видео тартуу үчүн ысык баскычын басып туруңуз. Бүткөндөн кийин, сүрөттү же видеону алдын ала көрүү пайда болот. - Галереядагы сүрөтүңүзгө стикерлерди кошуу үчүн, ысыктын баскычынын астындагы ЭСТЕМАЛАР сүрөтчөсүн (эки бири-бирине дал келген эки сүрөт) басып, "GALLERY" баскычын басып, андан кийин сүрөткө ачыңыз. Түзөтүү режимине өтүү үчүн "Сүрөттү түзөтүү" баскычын басыңыз.
 Чаптаманын сүрөтчөсүн басыңыз. Бул экрандын оң жагындагы төрт бурчтуу бурчтуу сөлөкөт. Бул чаптама менюсун ачат.
Чаптаманын сүрөтчөсүн басыңыз. Бул экрандын оң жагындагы төрт бурчтуу бурчтуу сөлөкөт. Бул чаптама менюсун ачат.  Чаптаманы тандаңыз. Чаптамаларды категориялар боюнча сол жагын сүрүп, андан соң жылдырып, бардык параметрлерди көрүүгө болот. Ошондой эле экрандын жогору жагындагы Издөө тилкесин колдонуп ачкыч сөздөрдү издесеңиз болот. Менюдан өзүңүзгө жаккан стикерди көргөндө, аны сүрөткө кошуу үчүн басыңыз.
Чаптаманы тандаңыз. Чаптамаларды категориялар боюнча сол жагын сүрүп, андан соң жылдырып, бардык параметрлерди көрүүгө болот. Ошондой эле экрандын жогору жагындагы Издөө тилкесин колдонуп ачкыч сөздөрдү издесеңиз болот. Менюдан өзүңүзгө жаккан стикерди көргөндө, аны сүрөткө кошуу үчүн басыңыз.  Чаптаманын көлөмүн жана абалын тууралаңыз. Чаптаманы манжаңыз менен керектүү жерге сүйрөп барыңыз жана анын көлөмүн жана ордун жөндөө үчүн төмөнкү кеңештерди колдонуңуз:
Чаптаманын көлөмүн жана абалын тууралаңыз. Чаптаманы манжаңыз менен керектүү жерге сүйрөп барыңыз жана анын көлөмүн жана ордун жөндөө үчүн төмөнкү кеңештерди колдонуңуз: - Чаптаманы чоңойтуу үчүн ага эки манжаңызды бир эле учурда коюп, андан кийин манжаларыңызды бири-биринен алыстатыңыз.
- Чаптаманы кичирейтүү үчүн эки манжаңызды стикерге бириктирип коюңуз.
- Чаптаманы чапташ үчүн эки манжаңызды стикердин үстүнө коюп, зарылчылыкка жараша манжаларыңызды солго же оңго айландырыңыз.
- Чаптаманы сүрөттөн алып салуу үчүн, аны басып туруңуз, андан кийин экрандын ылдый жагындагы таштанды челекке сүйрөп барыңыз.
 Сүрөттү же видеону бөлүшүү.
Сүрөттү же видеону бөлүшүү.- Snapchat аркылуу жараткан нерселериңиз менен бөлүшүү үчүн, экрандын төмөнкү оң бурчундагы көк жана ак кагаз учакты таптаңыз. Бөлүшө турган белгилүү бир адамды же адамдардын тобун тандасаңыз болот же аны окуяңызга кошсоңуз болот.
- Эгер сиз телефонуңуздагы же планшетиңиздеги сүрөттү же видеону тандасаңыз, анда Бөлүшүү сүрөтчөсүн бассаңыз болот
 Instagram'ды iPhone же iPad дан ачыңыз. Бул сүрөтчө кызгылт сары жана кочкул кызыл түстө жана ичинде ак камера бар. Сүрөттөргө стикерлерди кошуу үчүн Instagram's Stories функциясын колдонсоңуз болот.
Instagram'ды iPhone же iPad дан ачыңыз. Бул сүрөтчө кызгылт сары жана кочкул кызыл түстө жана ичинде ак камера бар. Сүрөттөргө стикерлерди кошуу үчүн Instagram's Stories функциясын колдонсоңуз болот.  Сол жактагы камера менен сөлөкөттү басыңыз. Бул окуялар камерасын ачат.
Сол жактагы камера менен сөлөкөттү басыңыз. Бул окуялар камерасын ачат.  Галерея сүрөтчөсүн таптап коюңуз. Бул экрандын төмөнкү сол бурчундагы төрт бурчтук. Ушуну менен Галереяга жакында кошулган сүрөттөрдүн тизмеси ачылат.
Галерея сүрөтчөсүн таптап коюңуз. Бул экрандын төмөнкү сол бурчундагы төрт бурчтук. Ушуну менен Галереяга жакында кошулган сүрөттөрдүн тизмеси ачылат.  Оңдоону каалаган сүрөттү таптап коюңуз. Сүрөттөрдү жылдырып, алардын бирин тандап алуу үчүн басыңыз. Эгерде сиз сүрөттү көрбөсөңүз, анда башка папкаларды карап чыгуу үчүн жогорку сол бурчтагы ачылуучу менюну басыңыз.
Оңдоону каалаган сүрөттү таптап коюңуз. Сүрөттөрдү жылдырып, алардын бирин тандап алуу үчүн басыңыз. Эгерде сиз сүрөттү көрбөсөңүз, анда башка папкаларды карап чыгуу үчүн жогорку сол бурчтагы ачылуучу менюну басыңыз.  Чаптаманын сүрөтчөсүн басыңыз. Бул төрт бурчтуу жылмайган чаптама, экрандын жогору жагында бурчу бүгүлгөн. Бул Чаптама менюсун ачат.
Чаптаманын сүрөтчөсүн басыңыз. Бул төрт бурчтуу жылмайган чаптама, экрандын жогору жагында бурчу бүгүлгөн. Бул Чаптама менюсун ачат.  Чаптаманы табуу. Бардык параметрлерди көрүү үчүн ылдый жылдырыңыз, андан кийин аны тандоо үчүн стикерди басыңыз.
Чаптаманы табуу. Бардык параметрлерди көрүү үчүн ылдый жылдырыңыз, андан кийин аны тандоо үчүн стикерди басыңыз. - Белгилүү бир стикерди издөө үчүн, менюнун жогору жагындагы Издөө тилкесине ачкыч сөздү теришиңиз керек.
- Көбүрөөк анимацияланган параметрлерди алуу үчүн, GIPHY издөө тутумун ачуу үчүн Чаптамалар менюсундагы "GIF" баскычын (экинчи катарда) басып, андан кийин чаптаманы издеңиз. Белгилей кетчү нерсе, сүрөттү сактаганда, ал сүрөттүн ордуна кыска видео катары сакталат.
 Чаптаманын көлөмүн жана абалын тууралаңыз. Стикерди сүрөтүңүздүн каалаган жерине сөөмөйүңүз менен сүйрөп барсаңыз болот. Эгер чаптаманын көлөмүн тууралоо керек болсо, анда төмөнкүлөрдү аткарыңыз:
Чаптаманын көлөмүн жана абалын тууралаңыз. Стикерди сүрөтүңүздүн каалаган жерине сөөмөйүңүз менен сүйрөп барсаңыз болот. Эгер чаптаманын көлөмүн тууралоо керек болсо, анда төмөнкүлөрдү аткарыңыз: - Чаптаманы чоңойтуу үчүн ага эки манжаңызды бир эле учурда коюп, андан кийин манжаларыңызды бири-биринен алыстатыңыз.
- Чаптаманы кичирейтүү үчүн эки манжаңызды стикерге бириктирип коюңуз.
- Чаптаманы чапташ үчүн эки манжаңызды стикердин үстүнө коюп, зарылчылыкка жараша манжаларыңызды солго же оңго айландырыңыз.
- Чаптаманы сүрөттөн алып салуу үчүн, аны басып туруңуз, андан кийин экрандын ылдый жагындагы таштанды челекке сүйрөп барыңыз.
 Сүрөттү бөлүшүү же сактоо.
Сүрөттү бөлүшүү же сактоо.- Эгерде сиз сүрөттү бөлүшпөстөн сактоону кааласаңыз, анда галереяңызга сактоо үчүн сүрөттүн жогору жагындагы Сактоо сүрөтчөсүн таптаңыз.
- Сүрөттү башкалар менен бөлүшүү үчүн, оң жактагы төмөнкү бурчтагы "Жөнөтүү", андан кийин "Өз Окуяңыздын" жанындагы "Бөлүшүү" баскычын басыңыз (окуяңызды бөлүшүү үчүн), же сиз менен байланышкан байланыштардын жанындагы "Жөнөтүү". дароо бөлүшүү.
4-ыкманын 4-ыкмасы: Facebook Messenger менен
 IPhone же iPad түзмөгүңүздө Messenger колдонмосун ачыңыз. Ичинде ак чагылган бар көк сүйлөө көбүгү.
IPhone же iPad түзмөгүңүздө Messenger колдонмосун ачыңыз. Ичинде ак чагылган бар көк сүйлөө көбүгү. - Эгер сизде Messenger жок болсо, анда Facebook колдонмосун ачып, сол жактагы камера сүрөтчөсүн таптап койсоңуз болот. Бул ошол эле чаптамаларды колдонууга мүмкүнчүлүк берет.
 Камера менен сүрөтчөнү басыңыз. Бул экрандын жогорку оң бурчунда.
Камера менен сүрөтчөнү басыңыз. Бул экрандын жогорку оң бурчунда.  Телефонуңуздан же планшетиңизден сүрөт тандоо үчүн Галерея сүрөтчөсүн таптаңыз. Бул төмөнкү сол бурчта.
Телефонуңуздан же планшетиңизден сүрөт тандоо үчүн Галерея сүрөтчөсүн таптаңыз. Бул төмөнкү сол бурчта. - Эгер сиз жаңы сүрөткө түшүүнү кааласаңыз, анда экрандын төмөн жагындагы чоң тегерекчени басыңыз.
 Оңдоону каалаган сүрөттү таптап коюңуз. Бул түзөтүү режиминде сүрөттү ачат.
Оңдоону каалаган сүрөттү таптап коюңуз. Бул түзөтүү режиминде сүрөттү ачат.  Чаптаманын сүрөтчөсүн басыңыз. Бул экрандын жогору жагындагы бурчу бүктөлгөн төрт бурчтуу жылмайган чаптама. Бул Чаптама менюсун ачат.
Чаптаманын сүрөтчөсүн басыңыз. Бул экрандын жогору жагындагы бурчу бүктөлгөн төрт бурчтуу жылмайган чаптама. Бул Чаптама менюсун ачат.  Чаптаманы тандаңыз. Параметрлерди карап чыгып, андан кийин кошкуңуз келген чаптаманы басыңыз.
Чаптаманы тандаңыз. Параметрлерди карап чыгып, андан кийин кошкуңуз келген чаптаманы басыңыз.  Чаптаманын көлөмүн жана абалын тууралаңыз. Чаптаманы сүрөтүңүздүн каалаган жерине манжаңыз менен сүйрөп барсаңыз болот. Эгер чаптаманын көлөмүн тууралоо керек болсо, анда төмөнкүлөрдү аткарыңыз:
Чаптаманын көлөмүн жана абалын тууралаңыз. Чаптаманы сүрөтүңүздүн каалаган жерине манжаңыз менен сүйрөп барсаңыз болот. Эгер чаптаманын көлөмүн тууралоо керек болсо, анда төмөнкүлөрдү аткарыңыз: - Чаптаманы чоңойтуу үчүн ага эки манжаңызды бир эле учурда коюп, андан кийин манжаларыңызды бири-биринен алыстатыңыз.
- Чаптаманы кичирейтүү үчүн эки манжаңызды стикерге бириктирип коюңуз.
- Чаптаманы чапташ үчүн эки манжаңызды стикердин үстүнө коюп, зарылчылыкка жараша манжаларыңызды солго же оңго айландырыңыз.
- Чаптаманы сүрөттөн алып салуу үчүн, аны басып туруңуз, андан кийин экрандын ылдый жагындагы таштанды челекке сүйрөп барыңыз.
 Пресс Сактоо. Бул төмөнкү сол бурчта. Бул сүрөттүн көчүрмөсүн Галереяңызга сактап калат.
Пресс Сактоо. Бул төмөнкү сол бурчта. Бул сүрөттүн көчүрмөсүн Галереяңызга сактап калат.