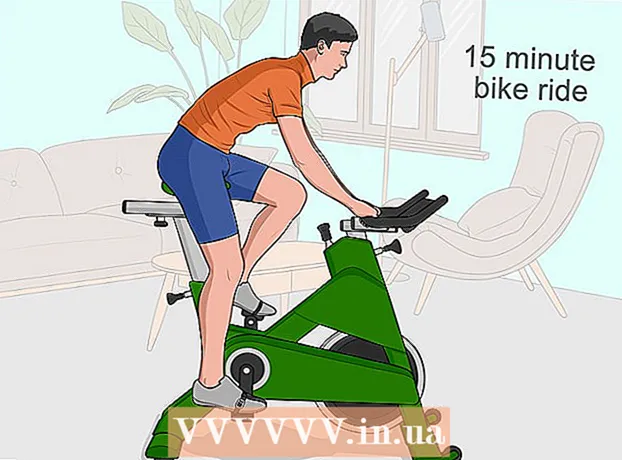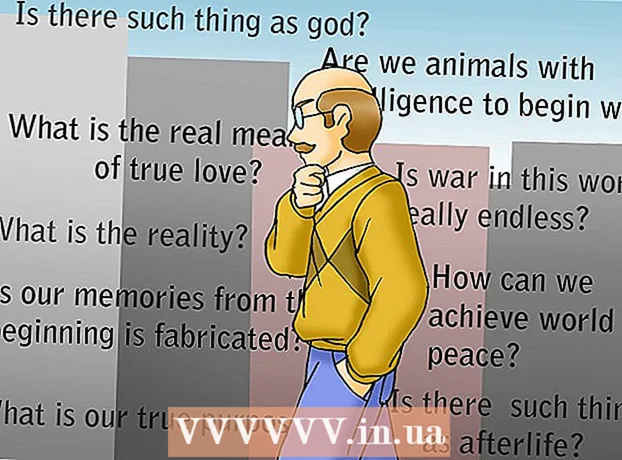Автор:
Morris Wright
Жаратылган Күнү:
25 Апрель 2021
Жаңыртуу Күнү:
1 Июль 2024

Мазмун
- Басуу
- 3-бөлүктүн 1-бөлүгү: Сканериңизди туташтыруу
- 3-бөлүктүн 2-бөлүгү: Скандоочу программаны тандоо
- 3 ичинен 3-бөлүк: Скандоонун артыкчылыктарын жөндөө
- Сунуштар
- Эскертүүлөр
- Зарылчылыктар
Сатып алуу учурунда, Apple компьютеринде буга чейин программалык камсыздоо бар, анын жардамы менен сиз сканерлей аласыз. Сканериңизди же көп функционалдуу принтериңизди орноткондон кийин, аны Mac түзмөгүңүздөгү "Түзмөктөргө" кошуп, Алдын ала көрүү же Сүрөт тартуу программалары менен сканерлесеңиз болот.
Басуу
3-бөлүктүн 1-бөлүгү: Сканериңизди туташтыруу
 Сканерди же көп функционалдуу принтерди Mac тутумуна сайыңыз. Сканерлөө түзмөгүңүздү же көп функционалдуу принтериңизди USB кабели менен туташтырыңыз, ал принтердин портунан Mac компьютеринин арткы же каптал жагына өтөт.
Сканерди же көп функционалдуу принтерди Mac тутумуна сайыңыз. Сканерлөө түзмөгүңүздү же көп функционалдуу принтериңизди USB кабели менен туташтырыңыз, ал принтердин портунан Mac компьютеринин арткы же каптал жагына өтөт. - Анын ордуна, сиз жергиликтүү WiFi тармагына туташкан зымсыз сканерди же принтерди колдоно аласыз.
- Эгерде сиз сканериңизди же принтериңизди зымсыз туташтырууну кааласаңыз, анда сканерди же принтерди орнотуу жол-жобосун аткарыңыз. Скандоочу шайманыңыз Mac компьютериңиз менен бирдей зымсыз тармакка туташкандыгын текшериңиз.
 Иш тактаңыздын сол жагындагы Apple сүрөтчөсүн чыкылдатыңыз. "Тутум Тандоолорун" тандаңыз. Аппараттык менюдан "Басып чыгаруу жана Факс" баскычын тандаңыз.
Иш тактаңыздын сол жагындагы Apple сүрөтчөсүн чыкылдатыңыз. "Тутум Тандоолорун" тандаңыз. Аппараттык менюдан "Басып чыгаруу жана Факс" баскычын тандаңыз.  Сиздин Mac сканер / принтер кошуу үчүн күтө туруңуз. Эгер андай болбосо, Mac түзмөгүңүздү таанышы үчүн кошуу (+) белгисин чыкылдатыңыз. "Кошуу" баскычын чыкылдатыңыз.
Сиздин Mac сканер / принтер кошуу үчүн күтө туруңуз. Эгер андай болбосо, Mac түзмөгүңүздү таанышы үчүн кошуу (+) белгисин чыкылдатыңыз. "Кошуу" баскычын чыкылдатыңыз.
3-бөлүктүн 2-бөлүгү: Скандоочу программаны тандоо
 Сканерден өткөрүлө турган документти сканердик тактага жайгаштырыңыз. Эгерде сиз сканерди фидер менен колдонуп жатсаңыз, анда документти фидердин алдына коюңуз.
Сканерден өткөрүлө турган документти сканердик тактага жайгаштырыңыз. Эгерде сиз сканерди фидер менен колдонуп жатсаңыз, анда документти фидердин алдына коюңуз.  Скандоочу программаны ачыңыз. Сиздин Mac компьютериңизде автоматтык түрдө орнотулган бир катар сканерлөө программаларынын арасынан тандай аласыз. Төмөнкү колдонмолордун бирин тандаңыз:
Скандоочу программаны ачыңыз. Сиздин Mac компьютериңизде автоматтык түрдө орнотулган бир катар сканерлөө программаларынын арасынан тандай аласыз. Төмөнкү колдонмолордун бирин тандаңыз: - Алдын ала көрүү функциясын колдонуңуз. Эгер ал сиздин жумушчу столдо болсо, анда алдын ала карап чыгуу - сканерлөөнүн эң ылдам жолу.
- Сүрөт тартууну колдонуңуз. Эгер сиз түзмөктө түзмөктөрдү колдонсоңуз, анда түздөн-түз Mac компьютериңизге туташкан камераларды, жалпы шаймандарды жана түзмөктөрдү тандап алсаңыз болот.
- Сканердин сүрөтчөсүн колдонуңуз. Скандоочу шайман орнотулганда, аны докуңузга орното аласыз. Эгер сиз басып чыгарууну же скандоону кааласаңыз, анда сканерлөө сүрөтчөсүн чыкылдатып, оң жактагы жогорку бурчтагы "Сканерди" тандаңыз.
- Ошондой эле, сканерлөө түзмөгүңүздүн сүрөтчөсүн "Тутумдун артыкчылыктары" бөлүмүндөгү "Басып чыгаруу жана факс артыкчылыктары" бөлүмүнөн таба аласыз. "Сканерди" чыкылдатып, андан кийин "Ачык сканерди" чыкылдатыңыз.
 Компьютериңиздеги сканерди күйгүзүңүз.
Компьютериңиздеги сканерди күйгүзүңүз.- Эгер сиз Алдын ала карап көрүүнү колдонуп жатсаңыз, "Файл" жана "Сканерден импорттоо" баскычтарын чыкылдатыңыз.
- Эгер сиз Image Capture колдонуп жаткан болсоңуз, доктогу же Тиркемелер папкасындагы программа сөлөкөтүн эки жолу чыкылдатыңыз.
- Эгер сканердин сүрөтчөсүн колдонуп жатсаңыз, оң жактагы жогорку бурчтагы "Сканерди" чыкылдатыңыз.
3 ичинен 3-бөлүк: Скандоонун артыкчылыктарын жөндөө
 Сканерден өткөрүлө турган документ айнек табактабы же фидердеби, жокпу, тандаңыз. Сиздин сканериңизде скандоонун ар кандай түрлөрү үчүн кошумча параметрлер бар, мисалы, транспаранттар.
Сканерден өткөрүлө турган документ айнек табактабы же фидердеби, жокпу, тандаңыз. Сиздин сканериңизде скандоонун ар кандай түрлөрү үчүн кошумча параметрлер бар, мисалы, транспаранттар.  Скандоочу шайманды жылытуу үчүн "Скандоону" чыкылдатыңыз. Бул сканерлөөнүн жалпы обзорун берет, ошондо сиз түзөтүүлөрдү киргизе аласыз. Эгер шайман автоматтык түрдө сканерлесе, аны кайра сканер алдында сканерлөө менюсуна өтүп, аны жөндөсөңүз болот.
Скандоочу шайманды жылытуу үчүн "Скандоону" чыкылдатыңыз. Бул сканерлөөнүн жалпы обзорун берет, ошондо сиз түзөтүүлөрдү киргизе аласыз. Эгер шайман автоматтык түрдө сканерлесе, аны кайра сканер алдында сканерлөө менюсуна өтүп, аны жөндөсөңүз болот.  Сканерлөө аймагын тууралоо үчүн Кесүү / Кайра талдоо параметрин колдонуңуз (Англис тилинде "Кесүү"). Бул документтин айланасындагы чекиттүү сызык менен көрсөтүлөт. Скандоо аймагын тууралоо үчүн каалаган бурчун же капталын сүйрөп же ичине киргизсеңиз болот.
Сканерлөө аймагын тууралоо үчүн Кесүү / Кайра талдоо параметрин колдонуңуз (Англис тилинде "Кесүү"). Бул документтин айланасындагы чекиттүү сызык менен көрсөтүлөт. Скандоо аймагын тууралоо үчүн каалаган бурчун же капталын сүйрөп же ичине киргизсеңиз болот.  Скандоонун көлөмүн тандаңыз. Шрифттин туруктуу өлчөмдөрүнөн же мыйзамдуу түрдө белгиленген стандарттык өлчөмдөрүнөн тандаңыз.
Скандоонун көлөмүн тандаңыз. Шрифттин туруктуу өлчөмдөрүнөн же мыйзамдуу түрдө белгиленген стандарттык өлчөмдөрүнөн тандаңыз.  "Сканирлөө" жанындагы ачылуучу менюну чыкылдатыңыз. Сканерленген файлыңыз кайда көрүнөөрүн тандаңыз. Сиз Иш тактаңызды же Документтериңизди же Фото папкаларыңызды тандай аласыз.
"Сканирлөө" жанындагы ачылуучу менюну чыкылдатыңыз. Сканерленген файлыңыз кайда көрүнөөрүн тандаңыз. Сиз Иш тактаңызды же Документтериңизди же Фото папкаларыңызды тандай аласыз. - Эгерде сиз Image Capture колдонуп жатсаңыз, анда сканерленген файлды Preview, Mail же iPhotoдон ачууну тандасаңыз болот.
 Айрым бөлүктөрдү таануу үчүн параметрди тандаңыз же алып салыңыз. Эгерде сиз бир нерсени текст менен жана сүрөттөр менен сканерлеп жатсаңыз, анда аны тандоодон чыгарганыңыз оң. Эгерде сиз сканерлөөдө ар кандай бөлүктөрдү айырмалагыңыз келсе, анда бул функция сизге жардам берет.
Айрым бөлүктөрдү таануу үчүн параметрди тандаңыз же алып салыңыз. Эгерде сиз бир нерсени текст менен жана сүрөттөр менен сканерлеп жатсаңыз, анда аны тандоодон чыгарганыңыз оң. Эгерде сиз сканерлөөдө ар кандай бөлүктөрдү айырмалагыңыз келсе, анда бул функция сизге жардам берет.  Скандоонун багытын, чечилишин, түсүн же файлынын форматын андан ары жөндөө үчүн "Чоо-жайын көрсөтүү" баскычын чыкылдатыңыз. Жада калса, сүрөттүн жарыктыгын жана түстүү тонун жөндөсөңүз болот.
Скандоонун багытын, чечилишин, түсүн же файлынын форматын андан ары жөндөө үчүн "Чоо-жайын көрсөтүү" баскычын чыкылдатыңыз. Жада калса, сүрөттүн жарыктыгын жана түстүү тонун жөндөсөңүз болот.  Сканерге ат коюңуз. "Скандоо" баскычын чыкылдатыңыз. Сканерленген файлды мурда сактоочу жай катары көрсөткөн папкадан таба аласыз.
Сканерге ат коюңуз. "Скандоо" баскычын чыкылдатыңыз. Сканерленген файлды мурда сактоочу жай катары көрсөткөн папкадан таба аласыз.
Сунуштар
- Сканерди же принтерди туташтыруудан мурун, Программаны жаңыртуу программасын колдонуп, компьютериңизди жаңыртыңыз. "Системанын артыкчылыктары" бөлүмүндө эки жолу чыкылдатып, андан соң "Система" астындагы Программаны жаңыртуу сүрөтчөсүн чыкылдатыңыз. Жаңы программаны таап, орнотуу үчүн "Азыр текшерүү" баскычын тандаңыз. Колдоого алынган принтерлердин жана сканерлердин тизмеси ушул программа аркылуу такай жаңыланып турат.
- Эгер сиздин зымсыз туташкан сканериңиз иштебей жатса, шайман бир аз иштебей тургандан кийин, сканер дагы деле болсо зымсыз тармакка туташып тургандыгын текшериңиз.
Эскертүүлөр
- Принтериңизди же сканерди орнотуу үчүн компакт-дисктерди колдонсоңуз, этият болуңуз. Көпчүлүк Mac компьютерлери тышкы түзмөктөрдү автоматтык түрдө таануу жана CD колдонбостон сканерлөө процессин баштоо үчүн программаланган. Айрым орнотуу компакт-дисктери эскирген, бул сиздин Macта көйгөйлөрдү жаратышы мүмкүн.
Зарылчылыктар
- USB кабели
- Сканер
- Көп функционалдуу принтер