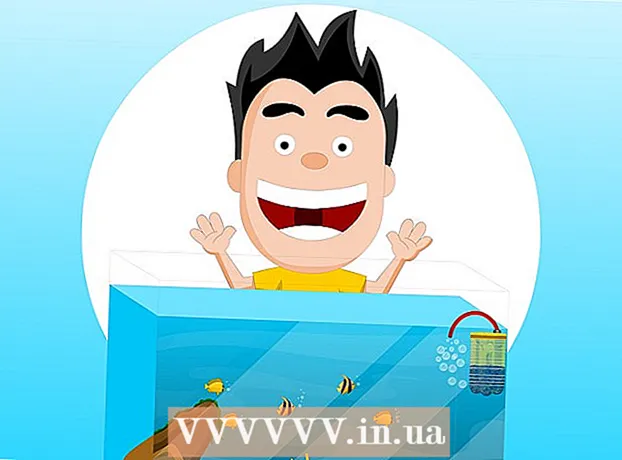Автор:
Morris Wright
Жаратылган Күнү:
28 Апрель 2021
Жаңыртуу Күнү:
1 Июль 2024
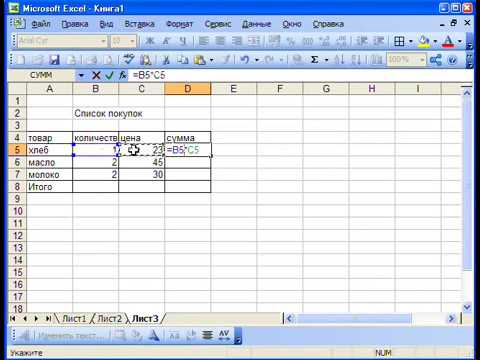
Мазмун
- Басуу
- 4 ичинен 1-бөлүк: Реестрдин редакторун ачуу
- 4 ичинен 2-бөлүк: Реестрдин камдык көчүрмөсүн сактоо
- 4 ичинен 3-бөлүк: Реестрдин редакторунун айланасында жол издөө
- 4 ичинен 4-бөлүк: Реестрдеги жазууларды түзүп, жок кылыңыз
- Сунуштар
- Эскертүүлөр
Бул wikiHow сизге Windows регистр редакторун ачууну жана колдонууну, ошондой эле "regedit" деп аталат. Реестр редактору тутум файлдарына жана программаларына өзгөртүүлөрдү киргизүүгө мүмкүндүк берет, антпесе кире албай калдыңыз. Реестрди туура эмес өзгөртүү сиздин иштөө тутумуңузга биротоло зыян келтириши мүмкүн, андыктан эмне кылаарыңызды билбей жатсаңыз, анда реестрди жалгыз таштап кетишиңиз керек.
Басуу
4 ичинен 1-бөлүк: Реестрдин редакторун ачуу
 Open Start
Open Start  Түрү regedit стартта. Бул редакторду ачуучу буйрук.
Түрү regedit стартта. Бул редакторду ачуучу буйрук.  чыкылдатуу regedit. Бул Старт терезесинин жогору жагындагы бир катар көк блоктор.
чыкылдатуу regedit. Бул Старт терезесинин жогору жагындагы бир катар көк блоктор.  чыкылдатуу Ооба түрткү болгондо. Реестрдин редакторунун терезеси ачылат.
чыкылдатуу Ооба түрткү болгондо. Реестрдин редакторунун терезеси ачылат. - Эгер учурдагы компьютериңизде администратор болбосоңуз, анда реестр редакторун ача албайсыз.
4 ичинен 2-бөлүк: Реестрдин камдык көчүрмөсүн сактоо
 чыкылдатуу Компьютер. Бул реестрдин каптал тилкесинин жогору жагындагы (терезенин сол жагында) монитор сүрөтчөсү. Бул муну тандайт.
чыкылдатуу Компьютер. Бул реестрдин каптал тилкесинин жогору жагындагы (терезенин сол жагында) монитор сүрөтчөсү. Бул муну тандайт. - Бул сөлөкөттү көрүү үчүн каптал тилкесин жогору жылдырууга туура келиши мүмкүн.
- Бул кадам менен, сиз толугу менен реестрдин камдык көчүрмөсүн сактай аласыз, бирок аны белгилүү бир папка же реестрдеги папкалар топтому менен жасай аласыз.
 чыкылдатуу Файл. Бул өтмөктү каттоо терезесинин сол жагында таба аласыз. Ачылуучу меню пайда болот.
чыкылдатуу Файл. Бул өтмөктү каттоо терезесинин сол жагында таба аласыз. Ачылуучу меню пайда болот.  чыкылдатуу Экспорттоо…. Бул параметр ачылуучу менюнун жогору жагында болот. Реестр файлын экспорттоого терезе ачылат.
чыкылдатуу Экспорттоо…. Бул параметр ачылуучу менюнун жогору жагында болот. Реестр файлын экспорттоого терезе ачылат.  Камдык файлдын атын киргизиңиз. Камдык көчүрмөнүн атын териңиз. Камдык көчүрмөсүн калыбына келтирүү үчүн, файлды көрсөтүү үчүн учурдагы күндү же ушул сыяктуу нерсени колдонуу жакшы.
Камдык файлдын атын киргизиңиз. Камдык көчүрмөнүн атын териңиз. Камдык көчүрмөсүн калыбына келтирүү үчүн, файлды көрсөтүү үчүн учурдагы күндү же ушул сыяктуу нерсени колдонуу жакшы.  Сактагычты тандаңыз. Камдык көчүрмө сактала тургандыгын белгилөө үчүн, реестрди экспорттоо терезесинин сол жагындагы папканы чыкылдатыңыз же папканы түзүү үчүн терезенин так ортосундагы папканы басыңыз.
Сактагычты тандаңыз. Камдык көчүрмө сактала тургандыгын белгилөө үчүн, реестрди экспорттоо терезесинин сол жагындагы папканы чыкылдатыңыз же папканы түзүү үчүн терезенин так ортосундагы папканы басыңыз.  чыкылдатуу Сактоо. Бул баскыч терезенин ылдый жагында жайгашкан. Бул учурдагы орнотуулардын, баалуулуктардын жана реестрдеги башка маалыматтардын көчүрмөсүн алат. Эгерде сиз иштеп жаткан учурда реестрде бир нерсе туура эмес болуп калса, анда бул камдык көчүрмөнү калыбына келтирип, анча-мынча каталарды оңдой аласыз.
чыкылдатуу Сактоо. Бул баскыч терезенин ылдый жагында жайгашкан. Бул учурдагы орнотуулардын, баалуулуктардын жана реестрдеги башка маалыматтардын көчүрмөсүн алат. Эгерде сиз иштеп жаткан учурда реестрде бир нерсе туура эмес болуп калса, анда бул камдык көчүрмөнү калыбына келтирип, анча-мынча каталарды оңдой аласыз. - Реестрдин камдык көчүрмөсүн калыбына келтирүү үчүн, өтмөктү чыкылдатыңыз Файл, боюнча Импорттоо… ачылуучу менюдан жана реестрдин камдык сактоо файлын тандаңыз.
- Реестрди түзөтүүдөн мурун анын камдык көчүрмөсүн ар дайым жасап турушуңуз керек.
4 ичинен 3-бөлүк: Реестрдин редакторунун айланасында жол издөө
 чыкылдатуу > кийинки Компьютер. Бул сүрөтчө сол жагында жайгашкан КомпьютерКамдык көчүрмөнү сактоо учурунда сиз тандаган сүрөтчө. Карта Компьютер сүрөтчөсүнүн астындагы андагы папкаларды көрсөтүү менен кеңейтилет Компьютер.
чыкылдатуу > кийинки Компьютер. Бул сүрөтчө сол жагында жайгашкан КомпьютерКамдык көчүрмөнү сактоо учурунда сиз тандаган сүрөтчө. Карта Компьютер сүрөтчөсүнүн астындагы андагы папкаларды көрсөтүү менен кеңейтилет Компьютер. - Эгерде Компьютер анын астында бир нече папканы көрсөтүп турат, ал кеңейтилген.
 Реестрдин демейки папкаларын көрүү. Папкасында көбүнчө беш папка бар Компьютер:
Реестрдин демейки папкаларын көрүү. Папкасында көбүнчө беш папка бар Компьютер: - HKEY_CLASSES_ROOT
- HKEY_CURRENT_USER
- HKEY_LOCAL_MACHINE
- HKEY_USERS
- HKEY_CURRENT_CONFIG
 Реестрдин папкасын чыкылдатыңыз. Реестр редакторундагы папканы чыкылдатып, анын реестрин оңдоо панелинде анын мазмунун көрсөтөт.
Реестрдин папкасын чыкылдатыңыз. Реестр редакторундагы папканы чыкылдатып, анын реестрин оңдоо панелинде анын мазмунун көрсөтөт. - Мисалы, папканы бассаңыз HKEY_CURRENT_USER, терезенин оң жагында, жок дегенде, бир сүрөтчөнү көрө аласыз (Демейки).
 Реестрдин папкасын кеңейтүү. Чыкылдатуу > Папканы кеңейтүү жана анын мазмунун көрүү үчүн сол жагында. Бул папкалардын кайсынысына карабастан, регистрдеги ар бир папкага тиешелүү.
Реестрдин папкасын кеңейтүү. Чыкылдатуу > Папканы кеңейтүү жана анын мазмунун көрүү үчүн сол жагында. Бул папкалардын кайсынысына карабастан, регистрдеги ар бир папкага тиешелүү. - Папкаларды кеңейтүү үчүн эки жолу чыкылдатыңыз.
- Айрым папкалар (мисалы HKEY_CLASSES_ROOT) жүздөгөн подпапкаларды камтыйт, демек, аларды кеңейтүү сол капталдагы кошумча папкаларды карап чыгууга алып келет. Мындай учурда реестрди оңой эле жылдырууга болбойт, бирок бардык каталогдор алфавиттик тартипте болот.
 Менюдагы нерселерди көрүү. Бул каттоо терезесинин сол жагында жайгашкан жана төмөнкү пункттарды камтыйт:
Менюдагы нерселерди көрүү. Бул каттоо терезесинин сол жагында жайгашкан жана төмөнкү пункттарды камтыйт: - Файл - Реестр файлын импорттоо же экспорттоо, же тандалган нерсени басып чыгаруу.
- түзөтүү - Тандалган реестрдин аспектилерин өзгөртүү же жаңысын түзүү.
- Дисплей - Реестрдин дареги тилкесин иштетүү же өчүрүү (Windows 10дун ар бир нускасында мындай функция жок). Ошондой эле, тандалган регистр пунктунун экилик маалыматтарын көрө аласыз.
- Сүйүктүүлөр - Тандалган реестрди сүйүктүү папкаңызга кошуңуз.
- Жардам - Реестр боюнча Microsoftтун жардам баракчаларын карап чыгыңыз.
 Реестр папкасындагы нерсени эки жолу чыкылдатыңыз. Сиз менен сүрөтчөнү көрөсүз ab кызыл жана аты менен (Демейки) көпчүлүк реестр папкаларында. Аны эки жолу чыкылдатып, анын мазмунун көрө аласыз.
Реестр папкасындагы нерсени эки жолу чыкылдатыңыз. Сиз менен сүрөтчөнү көрөсүз ab кызыл жана аты менен (Демейки) көпчүлүк реестр папкаларында. Аны эки жолу чыкылдатып, анын мазмунун көрө аласыз.  чыкылдатуу Жокко чыгаруу. Бул каттоо жазуусун жабат.
чыкылдатуу Жокко чыгаруу. Бул каттоо жазуусун жабат.
4 ичинен 4-бөлүк: Реестрдеги жазууларды түзүп, жок кылыңыз
 Элементти түзгүңүз келген папкага өтүңүз. Муну папканы кеңейтүү, бала папкасына барып, кеңейтүү жана издеген папкаңызга жеткенче кайталоо менен жасай аласыз.
Элементти түзгүңүз келген папкага өтүңүз. Муну папканы кеңейтүү, бала папкасына барып, кеңейтүү жана издеген папкаңызга жеткенче кайталоо менен жасай аласыз.  Папканы тандаңыз. Элементти түзгүңүз келген папканы чыкылдатыңыз. Папка тандалып алынган, андыктан сиз түзгөн нерселердин бардыгы ошол папкада калат.
Папканы тандаңыз. Элементти түзгүңүз келген папканы чыкылдатыңыз. Папка тандалып алынган, андыктан сиз түзгөн нерселердин бардыгы ошол папкада калат.  Өтмөктү чыкылдатыңыз түзөтүү. Муну терезенин жогорку сол бурчунан таба аласыз. Ачылуучу меню пайда болот.
Өтмөктү чыкылдатыңыз түзөтүү. Муну терезенин жогорку сол бурчунан таба аласыз. Ачылуучу меню пайда болот.  Тандоо Жаңы. Бул параметр ачылуучу менюнун жогору жагында жайгашкан. Ачылуучу меню жанында слайд-чыкма меню пайда болот.
Тандоо Жаңы. Бул параметр ачылуучу менюнун жогору жагында жайгашкан. Ачылуучу меню жанында слайд-чыкма меню пайда болот.  Түзгүңүз келген нерсени тандаңыз. Төмөнкү пункттардын бирин чыкылдатыңыз:
Түзгүңүз келген нерсени тандаңыз. Төмөнкү пункттардын бирин чыкылдатыңыз: - Сап мааниси (сап мааниси) - Бул тутумдун функцияларын башкаруучу нерселер (мисалы, клавиатуранын ылдамдыгы же сүрөтчөлөрдүн көлөмү).
- DWORD мааниси - DWORD баалуулуктары айрым тутум процесстеринин кандайча иштээрин аныктоо үчүн сап баалуулуктары менен иштейт.
- Ачкыч - Реестр ачкычы - бул жөн гана папка.
- DWORD баалуулуктарынын жана сап маанилеринин бир нече вариациялары бар, аларды сиз берген көрсөтмөлөргө жараша тандай аласыз.
 Нерсенин атын киргизиңиз. DWORD, сап мааниси же ачкыч үчүн ат киргизип, басыңыз . Кирүү. Элемент сиз көрсөткөн жерде сиз жаңы эле киргизген ат менен түзүлөт.
Нерсенин атын киргизиңиз. DWORD, сап мааниси же ачкыч үчүн ат киргизип, басыңыз . Кирүү. Элемент сиз көрсөткөн жерде сиз жаңы эле киргизген ат менен түзүлөт. - Эгер сиз нерсени оңдоону кааласаңыз, анда аны эки жолу чыкылдатып, анын мазмунун каалагандай өзгөртүп, өзгөртүшүңүз керек.
 Реестрдеги жазууну жок кылыңыз. Ушуну сиз жараткан нерседен башка нерсе үчүн жасасаңыз, тутумуңуз биротоло бузулуп калышы мүмкүн. Реестрдеги жазууну жок кылуу үчүн төмөнкүлөрдү аткарыңыз:
Реестрдеги жазууну жок кылыңыз. Ушуну сиз жараткан нерседен башка нерсе үчүн жасасаңыз, тутумуңуз биротоло бузулуп калышы мүмкүн. Реестрдеги жазууну жок кылуу үчүн төмөнкүлөрдү аткарыңыз: - Реестрдеги жазууну чыкылдатыңыз.
- чыкылдатуу түзөтүү
- чыкылдатуу Тазалоо
- чыкылдатуу Макул түрткү болгондо.
 Реестрдин редакторун жабыңыз. Чыкылдатуу X реестр редактор терезесинин жогорку оң бурчунда. Реестрдин редактору жабылат.
Реестрдин редакторун жабыңыз. Чыкылдатуу X реестр редактор терезесинин жогорку оң бурчунда. Реестрдин редактору жабылат.
Сунуштар
- Регистрдин коркуткан интерфейси менен иштешпестен, реестрге өзгөртүү киргизүү үчүн бир нече тиркеме бар.
Эскертүүлөр
- Реестрди туура эмес өзгөртүү сиздин системаңызга зыян келтириши мүмкүн жана кээ бир учурларда аны менен иштөө мүмкүн болбой калат. Өзгөрүүлөрүңүздү виртуалдык машинада компьютериңизге колдонуудан мурун сынап көрүңүз жана техникалык адис киргизбеген өзгөртүүлөрдү киргизбеңиз.