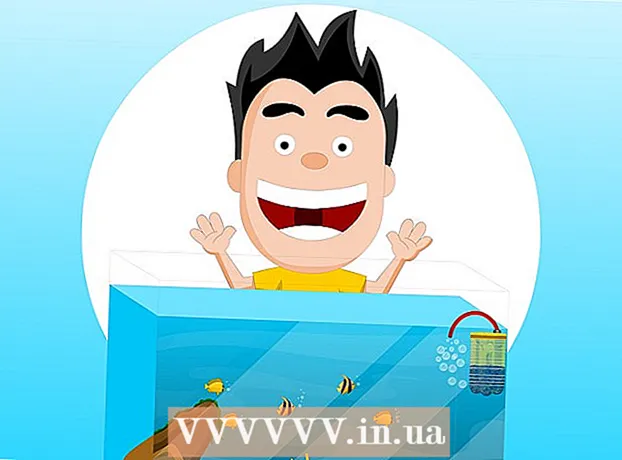Автор:
Roger Morrison
Жаратылган Күнү:
22 Сентябрь 2021
Жаңыртуу Күнү:
1 Июль 2024
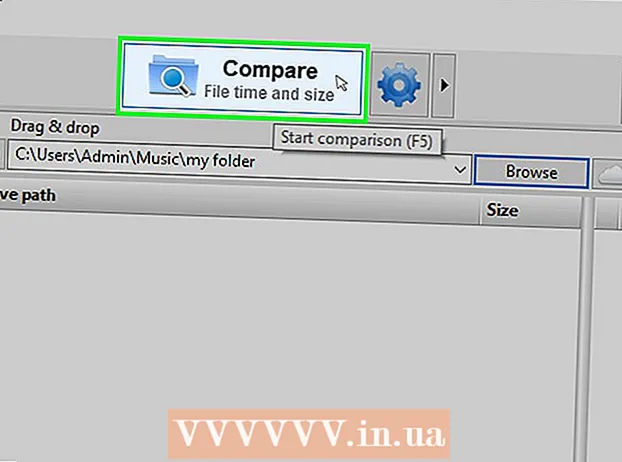
Мазмун
- Басуу
- 3-ыкманын 1-ыкмасы: Windows папкаларын бөлүшүү
- 3 ичинен 2-ыкма: Mac папкаларын бөлүшүү
- 3 ыкмасы 3: FreeFileSync аркылуу
- Сунуштар
- Эскертүүлөр
Бул wikiHow сизге папканы тармактарыңыздагы башка компьютерлер менен бөлүшүүнү үйрөтөт. Бул тармактагы каалаган компьютерге жалпы папкадагы файлдарды колдонууга жана өзгөртүүгө мүмкүнчүлүк берет. Папканы Windows жана Mac компьютерлеринде тең бөлүшсөңүз болот, бирок папка бөлүшүлгөн компьютер жана папка кирген компьютер бирдей зымсыз (же зымдуу) Интернет туташуусун колдонушу керек. Эгерде сиз жөн гана компьютердеги папканы башка локалдык папкага же флешкага шайкештештиргиңиз келсе, FreeFileSync программасын колдонсоңуз болот.
Басуу
3-ыкманын 1-ыкмасы: Windows папкаларын бөлүшүү
 Керек болсо, алгач шайкештештиргиңиз келген папканы түзүңүз. Эгер мурунку папканын ордуна жаңы папканы шайкештештиргиңиз келсе, анда төмөнкүнү аткарып папка түзүңүз:
Керек болсо, алгач шайкештештиргиңиз келген папканы түзүңүз. Эгер мурунку папканын ордуна жаңы папканы шайкештештиргиңиз келсе, анда төмөнкүнү аткарып папка түзүңүз: - Папканы түзгүңүз келген жерге барыңыз (мисалы, жумушчу стол).
- Бош орунду оң баскыч менен чыкылдатыңыз.
- Тандоо Жаңы
- чыкылдатуу Папка
- Атын киргизиңиз
- Пресс . Кирүү.
- Файлдарды папканын сүрөтчөсүнө сүйрөп кошуу.
 Open Start
Open Start  File Explorer ачуу
File Explorer ачуу  Папканы тандаңыз. Синхрондоштурулган папканын жайгашкан жерине өтүңүз, андан кийин аны тандоо үчүн папканы чыкылдатыңыз.
Папканы тандаңыз. Синхрондоштурулган папканын жайгашкан жерине өтүңүз, андан кийин аны тандоо үчүн папканы чыкылдатыңыз.  Өтмөктү чыкылдатыңыз Бөлүшүү. Бул картанын жогорку сол бурчунда жайгашкан. Терезенин жогору жагында меню тилкеси пайда болот.
Өтмөктү чыкылдатыңыз Бөлүшүү. Бул картанын жогорку сол бурчунда жайгашкан. Терезенин жогору жагында меню тилкеси пайда болот.  чыкылдатуу Белгилүү адамдар .... Бул параметрди меню тилкесинин "Бөлүшүү" бөлүмүнөн тапса болот. Аны басканда жаңы терезе ачылат.
чыкылдатуу Белгилүү адамдар .... Бул параметрди меню тилкесинин "Бөлүшүү" бөлүмүнөн тапса болот. Аны басканда жаңы терезе ачылат.  Ачылуучу тизмени чыкылдатыңыз
Ачылуучу тизмени чыкылдатыңыз  чыкылдатуу Баары. Бул параметрди ачылуучу менюдан таба аласыз.
чыкылдатуу Баары. Бул параметрди ачылуучу менюдан таба аласыз.  чыкылдатуу Кошуу. Аны ачылуучу тизмектин оң жагынан таба аласыз. Бул сиздин тармактагы баарына тандалган папкага кирүүгө мүмкүнчүлүк берет.
чыкылдатуу Кошуу. Аны ачылуучу тизмектин оң жагынан таба аласыз. Бул сиздин тармактагы баарына тандалган папкага кирүүгө мүмкүнчүлүк берет.  Башкаларга файлдарды кошууга же алып салууга уруксат бериңиз. чыкылдатуу Оку ▼ оң жагында Баары андан кийин чыкылдатыңыз Окуу жазуу алынган менюда.
Башкаларга файлдарды кошууга же алып салууга уруксат бериңиз. чыкылдатуу Оку ▼ оң жагында Баары андан кийин чыкылдатыңыз Окуу жазуу алынган менюда.  чыкылдатуу Бөлүшүү. Бул параметрди терезенин ылдый жагында көрө аласыз.
чыкылдатуу Бөлүшүү. Бул параметрди терезенин ылдый жагында көрө аласыз.  чыкылдатуу Даяр. Муну терезенин ылдый жагында көрө аласыз. Ушуну менен терезе жабылат, демек, папка эми тармактарыңыздагы башка компьютерлер менен бөлүшүлдү.
чыкылдатуу Даяр. Муну терезенин ылдый жагында көрө аласыз. Ушуну менен терезе жабылат, демек, папка эми тармактарыңыздагы башка компьютерлер менен бөлүшүлдү.  Башка компьютер сиздин тармакта экенине ынаныңыз. Папканы эки компьютердин ортосунда синхрондоштуруу үчүн, эки компьютер бирдей зымсыз тармакта болушу керек.
Башка компьютер сиздин тармакта экенине ынаныңыз. Папканы эки компьютердин ортосунда синхрондоштуруу үчүн, эки компьютер бирдей зымсыз тармакта болушу керек. - Эгер сиз файлдарды шайкештештиргиңиз келген компьютер бир тармакта болбосо, улантуудан мурун ошол эле тармакка туташыңыз.
- Белги баскычын чыкылдатып, компьютериңиздин учурдагы тармагын текшере аласыз WiFi
 Башка компьютердин бөлүшүлгөн папкасын ачыңыз. Папканы бөлүшкөндөн кийин, башка компьютер папканын мазмунун көрүп, ага файлдарды кошо (же жок кыла алат) болушу керек:
Башка компьютердин бөлүшүлгөн папкасын ачыңыз. Папканы бөлүшкөндөн кийин, башка компьютер папканын мазмунун көрүп, ага файлдарды кошо (же жок кыла алат) болушу керек: - Windows - File Explorer программасын ачыңыз, папкалардын сол тилкесиндеги башка ЖКнын атын чыкылдатыңыз (адегенде ылдый жылдыруу керек болушу мүмкүн) жана папканы ачыңыз.
- Mac - Finder программасын ачып, терезенин сол ылдый бурчундагы ЖК аталышыңызды чыкылдатып, папканы ачыңыз.
3 ичинен 2-ыкма: Mac папкаларын бөлүшүү
 Керек болсо, шайкештештиргиңиз келген папканы түзүңүз. Эгер мурунку папканын ордуна жаңы папканы шайкештештиргиңиз келсе, анда төмөнкүнү аткарып папка түзүңүз:
Керек болсо, шайкештештиргиңиз келген папканы түзүңүз. Эгер мурунку папканын ордуна жаңы папканы шайкештештиргиңиз келсе, анда төмөнкүнү аткарып папка түзүңүз: - Папканы түзгүңүз келген жерге барыңыз (мисалы, жумушчу столунда).
- чыкылдатуу Файл
- чыкылдатуу Жаңы карта
- Папканын атын териңиз.
- Пресс ⏎ Кайтып келүү.
- Файлдарды папка сүрөтчөсүнө сүйрөп барып таштап, аларды папкага кошуңуз.
 Apple менюсун ачыңыз
Apple менюсун ачыңыз  чыкылдатуу Тутумдун артыкчылыктары .... Буларды ачылуучу менюнун жогору жагында тапса болот. Бул Тутумдун Түзөтүүлөр терезесин ачат.
чыкылдатуу Тутумдун артыкчылыктары .... Буларды ачылуучу менюнун жогору жагында тапса болот. Бул Тутумдун Түзөтүүлөр терезесин ачат.  чыкылдатуу Бөлүшүү. Бул параметрди System Preferences терезесинин оң жагында таба аласыз.
чыкылдатуу Бөлүшүү. Бул параметрди System Preferences терезесинин оң жагында таба аласыз.  чыкылдатуу Файлды бөлүшүү. Бул терезенин сол жагындагы параметр.
чыкылдатуу Файлды бөлүшүү. Бул терезенин сол жагындагы параметр.  Папканы "Жалпы Папкалар" тизмесине кошуңуз. чыкылдатуу + "Бөлүшүлгөн Папкалар" тизмесинен, бөлүшкүңүз келген папканы тандап, чыкылдатыңыз Кошуу экрандын төмөнкү оң бурчунда.
Папканы "Жалпы Папкалар" тизмесине кошуңуз. чыкылдатуу + "Бөлүшүлгөн Папкалар" тизмесинен, бөлүшкүңүз келген папканы тандап, чыкылдатыңыз Кошуу экрандын төмөнкү оң бурчунда.  Башкаларга файлдарды кошууга же алып салууга уруксат бериңиз. чыкылдатуу Түзөтүлдү "Колдонуучулар" тизмесиндеги "Баары" жазуусунун оң жагында, андан кийин чыкылдатыңыз Окуу жана жазуу алынган менюда.
Башкаларга файлдарды кошууга же алып салууга уруксат бериңиз. чыкылдатуу Түзөтүлдү "Колдонуучулар" тизмесиндеги "Баары" жазуусунун оң жагында, андан кийин чыкылдатыңыз Окуу жана жазуу алынган менюда.  чыкылдатуу Жолдор .... Муну терезенин төмөнкү оң бурчунан таба аласыз. Бул жаңы терезе ачылат.
чыкылдатуу Жолдор .... Муну терезенин төмөнкү оң бурчунан таба аласыз. Бул жаңы терезе ачылат.  Эки курсту тең текшериңиз. Текшерүү керек болгон эки кутуча болжол менен терезенин жогору жагында жайгашкан.
Эки курсту тең текшериңиз. Текшерүү керек болгон эки кутуча болжол менен терезенин жогору жагында жайгашкан. - Эгер папкаңызды Windows компьютери менен бөлүшкүңүз келсе, анда "Windows Sharing" терезесиндеги кутучаны белгилеңиз.
 чыкылдатуу Даяр. Бул баскычты терезенин ылдый жагында тапса болот. Бул өзгөртүүлөрдү сактап калат жана Mac файл алмашууну жандандырат.
чыкылдатуу Даяр. Бул баскычты терезенин ылдый жагында тапса болот. Бул өзгөртүүлөрдү сактап калат жана Mac файл алмашууну жандандырат. - Эгерде файлды бөлүшүү иштетилбесе, сол жактагы кутучаны белгилесеңиз болот Файлды бөлүшүү терезенин сол жагында.
 Башка компьютер сиздин тармакка туташып тургандыгын текшериңиз. Папканы эки компьютердин ортосунда синхрондоштуруу үчүн, эки компьютер бирдей зымсыз тармакта болушу керек.
Башка компьютер сиздин тармакка туташып тургандыгын текшериңиз. Папканы эки компьютердин ортосунда синхрондоштуруу үчүн, эки компьютер бирдей зымсыз тармакта болушу керек. - Эгер сиз файлдарды шайкештештиргиңиз келген компьютер бир тармакта болбосо, улантуудан мурун ошол эле тармакка туташыңыз.
- Белги баскычын чыкылдатып, компьютериңиздин учурдагы тармагын текшере аласыз WiFi
 Башка компьютердин бөлүшүлгөн папкасын ачыңыз. Папканы бөлүшкөндөн кийин, башка компьютер папканын мазмунун көрүп, ага файлдарды кошо (же жок кыла алат) болушу керек:
Башка компьютердин бөлүшүлгөн папкасын ачыңыз. Папканы бөлүшкөндөн кийин, башка компьютер папканын мазмунун көрүп, ага файлдарды кошо (же жок кыла алат) болушу керек: - Mac - Finder программасын ачып, терезенин сол ылдый бурчундагы ЖК аталышыңызды чыкылдатып, папканы ачыңыз.
- Windows - File Explorer программасын ачыңыз, папкалардын сол тилкесиндеги башка ЖКнын атын чыкылдатыңыз (адегенде ылдый жылдыруу керек болушу мүмкүн) жана папканы ачыңыз.
3 ыкмасы 3: FreeFileSync аркылуу
 Download FreeFileSync. Https://freefilesync.org/ дарегиндеги FreeFileSync вебсайтына өтүп, жашыл сайтты чыкылдатыңыз ЖүктөөТерезенин ылдый жагындагы баскычты басып, "FreeFileSync Жүктөө" бөлүмүнө ылдый жылдырып, иш тутумуңуздун шилтемесин чыкылдатыңыз.
Download FreeFileSync. Https://freefilesync.org/ дарегиндеги FreeFileSync вебсайтына өтүп, жашыл сайтты чыкылдатыңыз ЖүктөөТерезенин ылдый жагындагы баскычты басып, "FreeFileSync Жүктөө" бөлүмүнө ылдый жылдырып, иш тутумуңуздун шилтемесин чыкылдатыңыз. - Мисалы: чыкылдатуу FreeFileSync 10.0 Windows орнотуусун жүктөп алыңыз Windows үчүн же FreeFileSync 10.0 macOSту жүктөп алыңыз Mac үчүн.
 FreeFileSync орнотуу. Windows же Mac компьютерин колдонуп жатканыңызга жараша, бул ар кандай болот:
FreeFileSync орнотуу. Windows же Mac компьютерин колдонуп жатканыңызга жараша, бул ар кандай болот: - Windows - Жүктөлгөн EXE файлын эки жолу чыкылдатып, чыкылдатыңыз Ооба суралганда, жана чыкылдатыңыз Кийинки орнотуу башталганга чейин.
- Mac - Жүктөлгөн ZIP папкасын ачуу жана чыгарып алуу үчүн эки жолу чыкылдатыңыз, алынган папкадагы PKG файлын эки жолу чыкылдатыңыз жана экрандын бардык көрсөтмөлөрүн аткарыңыз.
 Керек болсо, алынуучу сактагычты компьютерге туташтырыңыз. Диск туташканда, папкадагы өзгөрүүлөр автоматтык түрдө синхрондоштурулуп тургандай кылып, USB флэш-дискиндеги же тышкы катуу дисктеги файлдарды шайкештештирүү үчүн, алынуучу сактагычты компьютердин USB портунун бирине туташтырыңыз.
Керек болсо, алынуучу сактагычты компьютерге туташтырыңыз. Диск туташканда, папкадагы өзгөрүүлөр автоматтык түрдө синхрондоштурулуп тургандай кылып, USB флэш-дискиндеги же тышкы катуу дисктеги файлдарды шайкештештирүү үчүн, алынуучу сактагычты компьютердин USB портунун бирине туташтырыңыз. - Папканы компьютериңиздеги башка папка менен шайкештештирүүнү кааласаңыз, бул кадамды өткөрүп жиберип коюңуз.
- Mac компьютеринде сизге USB-C (Thunderbolt 3) флешка же тышкы катуу диск, же USB 3.0 - USB-C адаптери керек.
 FreeFileSync ачуу. Бул үчүн, айланып жаткан эки жашыл жебени элестеткен FreeFileSync тиркемесинин сүрөтчөсүн эки жолу чыкылдатыңыз. FreeFileSync терезеси пайда болот.
FreeFileSync ачуу. Бул үчүн, айланып жаткан эки жашыл жебени элестеткен FreeFileSync тиркемесинин сүрөтчөсүн эки жолу чыкылдатыңыз. FreeFileSync терезеси пайда болот.  чыкылдатуу Жаңы. Бул баскыч FreeFileSync терезесинин жогорку сол бурчунда жайгашкан. Бул FreeFileSync терезесиндеги бардык маалыматтарды өчүрөт.
чыкылдатуу Жаңы. Бул баскыч FreeFileSync терезесинин жогорку сол бурчунда жайгашкан. Бул FreeFileSync терезесиндеги бардык маалыматтарды өчүрөт.  Файлдарды шайкештештиргиңиз келген папканы кошуңуз. FreeFileSync терезесинин ортоңку бөлүгүнөн жогору чыкылдатыңыз Browse, жана файлдарды шайкештештиргиңиз келген папканы ачып, чыкылдатыңыз Папканы тандаңыз.
Файлдарды шайкештештиргиңиз келген папканы кошуңуз. FreeFileSync терезесинин ортоңку бөлүгүнөн жогору чыкылдатыңыз Browse, жана файлдарды шайкештештиргиңиз келген папканы ачып, чыкылдатыңыз Папканы тандаңыз. - Mac компьютеринде чыкылдатыңыз Тандоо.
 Шайкештирүүчү жерди кошуңуз. Бул папкадагы файлдарды шайкештештире турган жер (мисалы, сиздин флешкаңыз). чыкылдатуу Browse FreeFileSync терезесинин оң жагынын жогору жагында, андан кийин сиз колдонгуңуз келген папканы же сактагычты басып, чыкылдатыңыз Папканы тандаңыз (Windows) же Тандоо (Mac).
Шайкештирүүчү жерди кошуңуз. Бул папкадагы файлдарды шайкештештире турган жер (мисалы, сиздин флешкаңыз). чыкылдатуу Browse FreeFileSync терезесинин оң жагынын жогору жагында, андан кийин сиз колдонгуңуз келген папканы же сактагычты басып, чыкылдатыңыз Папканы тандаңыз (Windows) же Тандоо (Mac).  чыкылдатуу Салыштыр. Бул биринчи картанын тилкесинин жогору жагында болот. Ар бир жайгашкан файлдардын тизмеси пайда болот.
чыкылдатуу Салыштыр. Бул биринчи картанын тилкесинин жогору жагында болот. Ар бир жайгашкан файлдардын тизмеси пайда болот.  Жашыл тиштүү сүрөтчөнүн оң жагындагы үч бурчтукту чыкылдатыңыз. Папкаларды шайкештештиргиңиз келген сактагыч шайман же папка үчүн мамыча тилкесинин үстүндө ушул сүрөтчөнү көрө аласыз. Ачылуучу меню пайда болот.
Жашыл тиштүү сүрөтчөнүн оң жагындагы үч бурчтукту чыкылдатыңыз. Папкаларды шайкештештиргиңиз келген сактагыч шайман же папка үчүн мамыча тилкесинин үстүндө ушул сүрөтчөнү көрө аласыз. Ачылуучу меню пайда болот.  чыкылдатуу Mirror ->. Бул параметрди ачылуучу менюдан көрө аласыз. The Mirrorпараметр биринчи папкадагы бардык файлдарды экинчи жерге автоматтык түрдө көчүрүп салууга алып келет.
чыкылдатуу Mirror ->. Бул параметрди ачылуучу менюдан көрө аласыз. The Mirrorпараметр биринчи папкадагы бардык файлдарды экинчи жерге автоматтык түрдө көчүрүп салууга алып келет. - Экинчи орундагы файлдар менен дал келбеген файлдар, аны аткарганда жок кылынарын унутпаңыз.
- Эгерде сиз папкаларды эки жакка шайкештештирип, файлдардын бири дагы өчпөсө, анда чыкылдатыңыз - Эки жол ->.
 чыкылдатуу Синхрондоштуруу. Муну терезенин жогорку оң бурчунан таба аласыз.
чыкылдатуу Синхрондоштуруу. Муну терезенин жогорку оң бурчунан таба аласыз.  чыкылдатуу Баштоо түрткү болгондо. Андан кийин биринчи жайгашкан файлдар экинчи жерге көчүрүлөт.
чыкылдатуу Баштоо түрткү болгондо. Андан кийин биринчи жайгашкан файлдар экинчи жерге көчүрүлөт.  FreeFileSync конфигурацияңызды сактаңыз. Эгер келечекте папкаларыңызды шайкештештиргиңиз келсе, анда орнотууларды төмөнкүдөй конфигурация файлына сактаңыз:
FreeFileSync конфигурацияңызды сактаңыз. Эгер келечекте папкаларыңызды шайкештештиргиңиз келсе, анда орнотууларды төмөнкүдөй конфигурация файлына сактаңыз: - Жашыл, тегерек жебе сөлөкөтүн чыкылдатыңыз Катары сактоо терезенин жогорку сол бурчунда.
- Өзүңүздүн конфигурацияңыздын атын киргизиңиз.
- Сактагычты тандаңыз.
- чыкылдатуу Сактоо.
 Керек болсо, шайкештештирүүнү сайын иштетип туруңуз. Папкаңызды тандалган шайкештирилген жер менен кайрадан шайкештирүүгө убакыт келгенде, сакталган конфигурация файлын таап, эки жолу чыкылдатыңыз. Бул FreeFileSync ачып, шайкештирүү процессин жүргүзөт.
Керек болсо, шайкештештирүүнү сайын иштетип туруңуз. Папкаңызды тандалган шайкештирилген жер менен кайрадан шайкештирүүгө убакыт келгенде, сакталган конфигурация файлын таап, эки жолу чыкылдатыңыз. Бул FreeFileSync ачып, шайкештирүү процессин жүргүзөт. - Эгер сиз колдонуп жаткан папканын же алынып салынуучу сактагычтын атын жылдырсаңыз же өзгөртө турган болсоңуз, файлды шайкештештирүү иштебей калат жана орнотууну кайра иштетүүгө туура келет.
Сунуштар
- Ошондой эле, компьютердеги папкадан тармак драйверин түзсө болот. Бул сиздин тармактагы бардык компьютерлер колдоно турган папканы түзөт.
Эскертүүлөр
- Негизги компьютердеги жалпы папкадан файлдарды жылдыруу, шилтемеленген компьютерлердин каралып жаткан файлдарга кирүүсүнө жол бербейт.