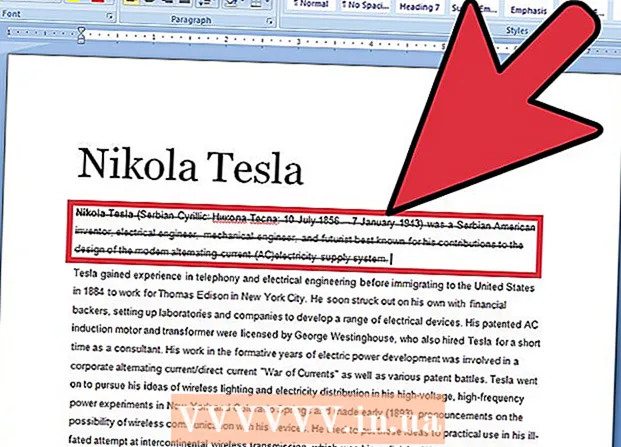Автор:
John Pratt
Жаратылган Күнү:
12 Февраль 2021
Жаңыртуу Күнү:
1 Июль 2024

Мазмун
Кээде сизде кемчиликсиз бир сүрөт бар, бирок сиз ага чын эле каалаган бир адам жетишпей калат. Сүрөттү каалаган адамдарыңыз менен жаратуу үчүн ар кимден бир жерге кайтып келүүнү сурануунун ордуна, Adobe Photoshop сыяктуу сүрөттөрдү түзөтүү программасын колдонуп, жок болуп калгандарын сүрөтүңүзгө кошуңуз. Эгер бир нече кадамдарды жасасаңыз, анда адамды кыска убакыттын ичинде сүрөткө кошо аласыз.
Басуу
2ден 1-бөлүк: Сүрөттөгү адамды алуу
 Сүрөттөрүңүздү тандаңыз. Адамды сүрөткө кошууга аракет кылып жатканда, сиз кошкусу келген сүрөт менен дал келбеген адамдын сүрөтү бар экенине көзүңүз жетет. Мисалы, досторуңуздун жээгиндеги сүрөтүнө жакын досуңузду кошкуңуз келсе, анын жаңы жылдык свитердеги сүрөтүн колдонууга аракет кылбаңыз. Жакшы көрүнбөйт жана сүрөттү манипуляциялаганыңызды эл көрөт.
Сүрөттөрүңүздү тандаңыз. Адамды сүрөткө кошууга аракет кылып жатканда, сиз кошкусу келген сүрөт менен дал келбеген адамдын сүрөтү бар экенине көзүңүз жетет. Мисалы, досторуңуздун жээгиндеги сүрөтүнө жакын досуңузду кошкуңуз келсе, анын жаңы жылдык свитердеги сүрөтүн колдонууга аракет кылбаңыз. Жакшы көрүнбөйт жана сүрөттү манипуляциялаганыңызды эл көрөт. - Эгерде сиз сүйүктүүңүз жөнөкөй же жөнөкөй жерде жүргөн сүрөттү тапсаңыз, анда бул идеалдуу болмок. Фон канчалык көп болсо, аны кийинчерээк өчүрсөңүз, ошончолук көп жумуш жасашыңыз керек.
- Сиз кошкон адамдын сүрөтү сиз кошкусу келген адамдан бирдей өлчөмдө же чоңураак болушун каалайсыз. Эгер сиз кошуп жаткан адамыңызды чоңойтууга туура келсе, натыйжа пикселге айланат жана ал адамды сүрөттөгү адамга окшоштуруу үчүн сиздин мээнетиңизге чыккынчылык кылат.
- Ошондой эле түскө жана экспозицияга дал келтирүүгө аракет кылыңыз. Эгер баарыңыз жээкте болсоңуз, анда сүрөттөгү окшош түстөгү кырдаалга кошула турган адамды табууга аракет кылыңыз. Түстөрдү манипуляциялоого болот, бирок ынанымдуу эффект алуу кыйыныраак болот.
 Адамды тандаңыз. Кесип жаткан фигураңыздын сүрөтүн Photoshop аркылуу ачышыңыз керек. Куралдар панелинен лассо куралын тандаңыз. Бул лассо арканына окшогон сөлөкөт (капталдагы куралдар панелиндеги жогору жагындагы үчүнчү сүрөтчө). Фигураңыздын жанынан баштаңыз жана фигураңызды тандап алуу үчүн чычкандын сол баскычын басып туруңуз. Бардык адамды айланып өткөндөн кийин, сызыктар чекиттүү тандоо сызыктарына айланат (сызган четтериңиздин айланасындагы кыймылдуу сызыктар).
Адамды тандаңыз. Кесип жаткан фигураңыздын сүрөтүн Photoshop аркылуу ачышыңыз керек. Куралдар панелинен лассо куралын тандаңыз. Бул лассо арканына окшогон сөлөкөт (капталдагы куралдар панелиндеги жогору жагындагы үчүнчү сүрөтчө). Фигураңыздын жанынан баштаңыз жана фигураңызды тандап алуу үчүн чычкандын сол баскычын басып туруңуз. Бардык адамды айланып өткөндөн кийин, сызыктар чекиттүү тандоо сызыктарына айланат (сызган четтериңиздин айланасындагы кыймылдуу сызыктар). - Сиз супер так болуунун кажети жок, бирок алардын денесинин кандайдыр бир жерин кокустан кесип салбаңыз. Сиз кармаган кошумча фондук план кийинчерээк жок кылынат.
 Фигураны көчүрүп чаптаңыз. Эми сиздин сүрөтүңүз баса көрсөтүлгөндөн кийин, сүрөттү топтук сүрөткө жабыштырыш үчүн көчүрүшүңүз керек. Баскычын басыңыз Түзөтүү ' башкы менюнун сол жагында. Ачылуучу менюну чыкылдатыңыз Көчүрүү. Эми топтун сүрөтүн ачыңыз. Ал ачылгандан кийин, сүрөттү чыкылдатыңыз. Андан кийин менюга кайтып барыңыз түзөтүү жана танда Кармануу ачылуучу менюда. Бул сиздин бөлүп берилген сүрөтүңүздү баштапкы сүрөттөн топтун сүрөтүнө чаптайт.
Фигураны көчүрүп чаптаңыз. Эми сиздин сүрөтүңүз баса көрсөтүлгөндөн кийин, сүрөттү топтук сүрөткө жабыштырыш үчүн көчүрүшүңүз керек. Баскычын басыңыз Түзөтүү ' башкы менюнун сол жагында. Ачылуучу менюну чыкылдатыңыз Көчүрүү. Эми топтун сүрөтүн ачыңыз. Ал ачылгандан кийин, сүрөттү чыкылдатыңыз. Андан кийин менюга кайтып барыңыз түзөтүү жана танда Кармануу ачылуучу менюда. Бул сиздин бөлүп берилген сүрөтүңүздү баштапкы сүрөттөн топтун сүрөтүнө чаптайт. - Меню тилкесин колдонуунун ордуна, клавиатураңыздагы Ctrl (же Mac тутумундагы буйрук) баскычын жана С баскычын бассаңыз болот. Бул сүрөттү көчүрүп алат. Чаптоо үчүн, Ctrl (же Command) жана V баскычтарын чыкылдатыңыз.
 Фигуранын көлөмүн тууралаңыз. Эми сиздин сүрөтүңүз сиздин сүрөтүңүздө болсо, анда анын көлөмүн топтогу адамдарга дал келтирүү керек. Бул үчүн, сиз куралды колдонушат Акысыз трансформация. Фигура катмары тандалгандыгын текшериңиз, аны андан жасай аласыз Катмарларадатта, сиздин жумушчу мейкиндигинин оң жагында жайгашкан терезе. Фигура катмары тандалган соң, менюга өтүңүз түзөтүү жана сени танда Акысыз трансформация. Катмарыңыздын сыртында кутуча пайда болот. Shift баскычын басып туруңуз, кутучанын бурчундагы чычканды чыкылдатып, фигураны кичирейтип, кутучаны ичине тартыңыз. Фигура топтун сүрөтүндөгү адамдарга барабар болгончо кичирейте бериңиз.
Фигуранын көлөмүн тууралаңыз. Эми сиздин сүрөтүңүз сиздин сүрөтүңүздө болсо, анда анын көлөмүн топтогу адамдарга дал келтирүү керек. Бул үчүн, сиз куралды колдонушат Акысыз трансформация. Фигура катмары тандалгандыгын текшериңиз, аны андан жасай аласыз Катмарларадатта, сиздин жумушчу мейкиндигинин оң жагында жайгашкан терезе. Фигура катмары тандалган соң, менюга өтүңүз түзөтүү жана сени танда Акысыз трансформация. Катмарыңыздын сыртында кутуча пайда болот. Shift баскычын басып туруңуз, кутучанын бурчундагы чычканды чыкылдатып, фигураны кичирейтип, кутучаны ичине тартыңыз. Фигура топтун сүрөтүндөгү адамдарга барабар болгончо кичирейте бериңиз. - Shift баскычын басып туруңуз. Бул сүрөттөгү фигуранын пропорциясын өзгөртүүгө жол бербейт.
- Меню тилкесин чыкылдатуунун ордуна, Ctrl (же Буйрук) жана T баскычын чыкылдатып, курал алып келсеңиз болот. Акысыз трансформация колдонуу.
 Кереги жок фонду жок кылыңыз. Фигураны сүрөттөгүдөй кылып көрсөтүү үчүн, фигуранын түпнускасын өчүрүңүз. Ал үчүн өчүргүч куралы керек. Баштоо үчүн, катмарлар терезесинен фигура катмарын чыкылдатыңыз. Катмарлар терезесинин ылдый жагында ак түстөгү тегерек бурчтуу боз төрт бурчтуу баскыч бар маска катмары аталат. Сүрөттү башка катмарлардан бөлүп алуу үчүн муну чыкылдатыңыз. Эми сол жактагы шаймандар тилкесиндеги өчүргүч куралды чыкылдатыңыз, ал тилкенин жарымына жакын турган жана анын үстүндө тик бурчтуу өчүргүч бар. Өчүргүчтөр экрандын жогору жагынан жеткиликтүү. Төмөнкү жебени чыкылдатып, жебени сүйрөө же жаңы өлчөмдө терүү менен щетканын көлөмүн 60 же 70 пикселге өзгөртүңүз. Ошондой эле менюнун ылдый жагындагы катуулукту 0 деп өзгөртүңүз. Эми сиз фигураңыздын айланасындагы кошумча фондордун көпчүлүгүн өчүрө аласыз.
Кереги жок фонду жок кылыңыз. Фигураны сүрөттөгүдөй кылып көрсөтүү үчүн, фигуранын түпнускасын өчүрүңүз. Ал үчүн өчүргүч куралы керек. Баштоо үчүн, катмарлар терезесинен фигура катмарын чыкылдатыңыз. Катмарлар терезесинин ылдый жагында ак түстөгү тегерек бурчтуу боз төрт бурчтуу баскыч бар маска катмары аталат. Сүрөттү башка катмарлардан бөлүп алуу үчүн муну чыкылдатыңыз. Эми сол жактагы шаймандар тилкесиндеги өчүргүч куралды чыкылдатыңыз, ал тилкенин жарымына жакын турган жана анын үстүндө тик бурчтуу өчүргүч бар. Өчүргүчтөр экрандын жогору жагынан жеткиликтүү. Төмөнкү жебени чыкылдатып, жебени сүйрөө же жаңы өлчөмдө терүү менен щетканын көлөмүн 60 же 70 пикселге өзгөртүңүз. Ошондой эле менюнун ылдый жагындагы катуулукту 0 деп өзгөртүңүз. Эми сиз фигураңыздын айланасындагы кошумча фондордун көпчүлүгүн өчүрө аласыз. - Фигурага жакын барыңыз, бирок анын бир бөлүгүн өчүрбөңүз. Денесинин айланасында калган кошумча фондор кичине щетка менен тазаланат.
- Эгерде алар ак түстө же бир түстө болсо, анда сиз сыйкырдуу таякчаны колдонуп, фонду бөлүп, өчүрө аласыз. Сыйкырдуу таякчаны чыкылдатып, фон түсүн тандап, андан кийин Баары бөлүп көрсөтүлгөндөн кийин Жок кылуу баскычын басыңыз.
 Фигураны бөлүп бүтүрүңүз. Эми фондун көпчүлүгү тазалангандыктан, фигураны бөлүү үчүн ашыкча фонду алып салуу керек болот. Өйдө жагындагы өчүргүч опцияларында щеткаңыздын көлөмүн 20дан 30 пикселге чейин өзгөртүңүз. Ошондой эле, катуулугун кеминде 50гө өзгөртүү керек. Өчүргүңүз бүткөндөн кийин, кошуу белгисин басып же терезеңиздин ылдый жагындагы пайызын өзгөртүп, сүрөттү чоңойто аласыз. Фигуранын четтери даана көрүнүп турушу үчүн мүмкүн болушунча жакын алыңыз. Фигуранын калган фонун тазалоо.
Фигураны бөлүп бүтүрүңүз. Эми фондун көпчүлүгү тазалангандыктан, фигураны бөлүү үчүн ашыкча фонду алып салуу керек болот. Өйдө жагындагы өчүргүч опцияларында щеткаңыздын көлөмүн 20дан 30 пикселге чейин өзгөртүңүз. Ошондой эле, катуулугун кеминде 50гө өзгөртүү керек. Өчүргүңүз бүткөндөн кийин, кошуу белгисин басып же терезеңиздин ылдый жагындагы пайызын өзгөртүп, сүрөттү чоңойто аласыз. Фигуранын четтери даана көрүнүп турушу үчүн мүмкүн болушунча жакын алыңыз. Фигуранын калган фонун тазалоо. - Эгер сиз фигураны бузуп же анын бир бөлүгүн кокустан жок кылсаңыз, анда Ctrl-Z же "Артка кайтаруу" баскычтарын бассаңыз болот. түзөтүү негизги менюда.
2ден 2-бөлүк: Сүрөттөгү адамды жараштырыңыз
 Катмарды жылдырыңыз. Эми сиздин фигураңыз топтун калган мүчөлөрү менен бирдей болуп, обочолонуп калгандыктан, катмарды сиз каалаган адамга жылдырышыңыз керек. Бул үчүн фигура катмары тандалгандыгын текшериңиз. Экрандын сол жагындагы куралдар панелинин жогору жагында жайгашкан жылдыруу куралын чыкылдатыңыз. Аны басканда эле, чычкандын сол баскычы менен сүрөттү керектүү жерге сүйрөңүз.
Катмарды жылдырыңыз. Эми сиздин фигураңыз топтун калган мүчөлөрү менен бирдей болуп, обочолонуп калгандыктан, катмарды сиз каалаган адамга жылдырышыңыз керек. Бул үчүн фигура катмары тандалгандыгын текшериңиз. Экрандын сол жагындагы куралдар панелинин жогору жагында жайгашкан жылдыруу куралын чыкылдатыңыз. Аны басканда эле, чычкандын сол баскычы менен сүрөттү керектүү жерге сүйрөңүз.  Экспозицияны өзгөртүү. Эми көрсөткүч башкалардыкына окшош болгондуктан, анын түсүн башкаларга дал келтирүү керек. Фигура катмары тандалып, катмар экранынын ылдый жагындагы маска баскычынын жанындагы сүрөтчөнү чыкылдатыңыз. Анын үстүндө эки түстүү тегерек бар. Аны басканда меню терезеси пайда болот. Параметрди чыкылдатыңыз Ийри, диалог кутучасынын пайда болушуна себеп болот. Анын ортосунан диагональ сызыгы бар төрт бурчтук бар. Ортодогу сызыкты чыкылдатыңыз, борбордун жарымынан жогору жана борбордун төмөн жагынан. Сызыкты пайда болгон чекиттердин ар бири менен жылдырсаңыз болот. Эми ушул параметрдеги деңгээлдер менен ойношуңуз керек. сызыктарды өйдө-ылдый жылдырып, жарыкты жана контрастты иштете аласыз. Катмар менен топтун сүрөтүндөгү башка фигураларга дал келгенге чейин ойноңуз.
Экспозицияны өзгөртүү. Эми көрсөткүч башкалардыкына окшош болгондуктан, анын түсүн башкаларга дал келтирүү керек. Фигура катмары тандалып, катмар экранынын ылдый жагындагы маска баскычынын жанындагы сүрөтчөнү чыкылдатыңыз. Анын үстүндө эки түстүү тегерек бар. Аны басканда меню терезеси пайда болот. Параметрди чыкылдатыңыз Ийри, диалог кутучасынын пайда болушуна себеп болот. Анын ортосунан диагональ сызыгы бар төрт бурчтук бар. Ортодогу сызыкты чыкылдатыңыз, борбордун жарымынан жогору жана борбордун төмөн жагынан. Сызыкты пайда болгон чекиттердин ар бири менен жылдырсаңыз болот. Эми ушул параметрдеги деңгээлдер менен ойношуңуз керек. сызыктарды өйдө-ылдый жылдырып, жарыкты жана контрастты иштете аласыз. Катмар менен топтун сүрөтүндөгү башка фигураларга дал келгенге чейин ойноңуз. - Эгерде катмарлардын ортосунда бир аз гана айырмачылык болсо, анда менюдагы ачыктыкты жана контрастты жөн эле өзгөртө аласыз Сүрөт негизги менюда. Сиз жөн гана саптарды алдыга-артка жылдырышыңыз керек.
- Сураныч диалог терезеси Ийрисиздин фигураңызга катмар. Ал пайда болгондо, басыңыз Макул айланасында Ийримаска катмары.
- Ошондой эле, баштапкы топтук сүрөттүн экспозициясын өзгөртө аласыз. Эгер сиз аны өзгөрткүңүз келсе, анда фондук катмарды чыкылдатып, экрандын ылдый жагындагы сөлөкөттү тандап, эки катмар жетиштүү деңгээлде окшошкончо фигура катмарындагы кадамдарды жасаңыз.
 Түстөрдү дал келтирүү. Эми фигураңыздын жарыгы туура болгондуктан, теринин тонуна дал келишиңиз керек. Бул үчүн, фигура катмарыңыз тандалгандыгын текшерип алыңыз. Катмар экранынын ылдый жагындагы эки түстүү тегерекчени таптап, тандаңыз Реңк / каныктыруу менюдан. Экрандан сиз өңдү, каныккандыгын жана жарыктыгын өзгөртө аласыз. Реңк ачык жана караңгы жерлердин түсүн башка түскө өзгөртө алат. Каныккандык түстөрдүн концентрациясын өзгөртүп, аларды ачык же күңүрт кылат. Жарыктык фигуранын жалпы жарыктыгын өзгөртөт. Фигуранын түсү топтун түсүнө дал келгенге чейин баскычтар менен ойношуңуз керек.
Түстөрдү дал келтирүү. Эми фигураңыздын жарыгы туура болгондуктан, теринин тонуна дал келишиңиз керек. Бул үчүн, фигура катмарыңыз тандалгандыгын текшерип алыңыз. Катмар экранынын ылдый жагындагы эки түстүү тегерекчени таптап, тандаңыз Реңк / каныктыруу менюдан. Экрандан сиз өңдү, каныккандыгын жана жарыктыгын өзгөртө аласыз. Реңк ачык жана караңгы жерлердин түсүн башка түскө өзгөртө алат. Каныккандык түстөрдүн концентрациясын өзгөртүп, аларды ачык же күңүрт кылат. Жарыктык фигуранын жалпы жарыктыгын өзгөртөт. Фигуранын түсү топтун түсүнө дал келгенге чейин баскычтар менен ойношуңуз керек.
Сунуштар
- Сиз Photoshop CS, Elements же башка Photoshop нускаларын колдоно аласыз. Эгерде сиздин караңызда Photoshop жок болсо, анда Gimp сыяктуу акысыз программаларды колдонсоңуз болот.