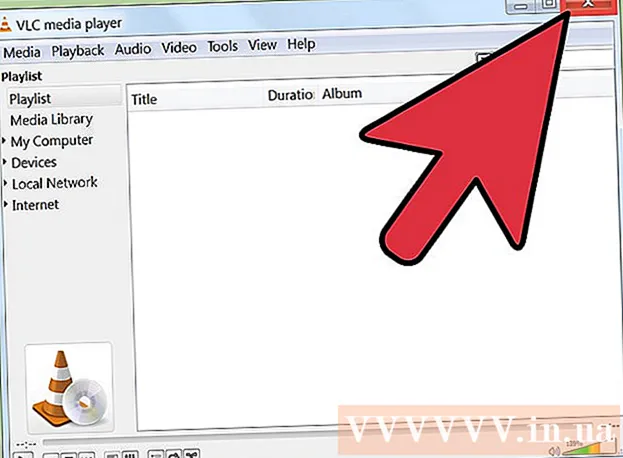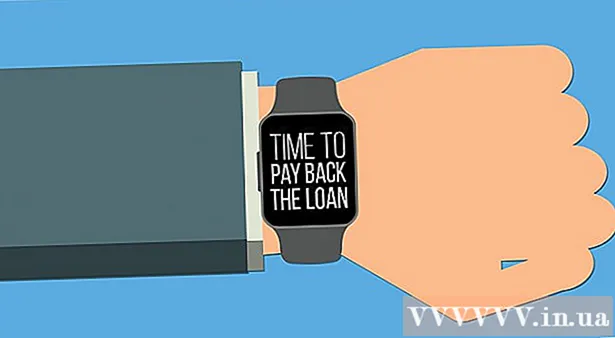Автор:
Judy Howell
Жаратылган Күнү:
2 Июль 2021
Жаңыртуу Күнү:
19 Июнь 2024

Мазмун
- Басуу
- 6-ыкманын 1-ыкмасы: Google Документтерин түшүнүү
- 6дан 2-ыкма: Компьютерди колдонуу
- 6дан 3-ыкма: Телефон же планшет менен
- 6дан 4-ыкма: Word файлынан Google Document түзүү
- 6дан 5-ыкма: Колдонуучулардан Google Документинин көчүрмөсүн алуусун талап кылуу
- 6-ыкманын 6-ыкмасы: Google документинен PDF түзүңүз
- Сунуштар
Эгер сиз Google Docs жөнүндө уккан болсоңуз, анда анын жеңил бөлүшүү функцияларын жана ыңгайлуу авто-сактагычты билишиңиз мүмкүн. Бирок сиз Google Документтерин эч качан колдонбосоңуз, анда ар кандай варианттар, шаблондор жана файлдарды бөлүшүү орнотуулары менен баштоо түшүнүксүз болушу мүмкүн. Ушул этап-этабы менен берилген көрсөтмөлөрдү аткаруу менен, сиз Google Docs программасын кыска убакыттын ичинде аралап кетесиз!
Басуу
6-ыкманын 1-ыкмасы: Google Документтерин түшүнүү
 Тексттик документтерди түзүү үчүн Google Docs колдонуңуз. Google Docs аты айтып тургандай, Microsoft Word документинде болгондой тексттик документтерди түзүүгө эң сонун орун. Документтериңизди башка адамдар менен оңой бөлүшүү үчүн, ошондой эле Google Docs колдонсоңуз болот, ал эми Интернетке чыксаңыз, Google Docs'уңузга кирүү мүмкүнчүлүгүңүз болот, анткени алар компьютериңизде эмес, булутта сакталат.
Тексттик документтерди түзүү үчүн Google Docs колдонуңуз. Google Docs аты айтып тургандай, Microsoft Word документинде болгондой тексттик документтерди түзүүгө эң сонун орун. Документтериңизди башка адамдар менен оңой бөлүшүү үчүн, ошондой эле Google Docs колдонсоңуз болот, ал эми Интернетке чыксаңыз, Google Docs'уңузга кирүү мүмкүнчүлүгүңүз болот, анткени алар компьютериңизде эмес, булутта сакталат. - Эң жакшысы, Google Docs толугу менен акысыз - сизге кирүү үчүн Google каттоо эсеби жетиштүү.
 Документиңиз үчүн кайсы шаблонду колдоно турганыңызды тандаңыз. Google Документтеринде жөн гана бош баракчалар жок - каттар, резюмелер, долбоордук сунуштар жана башкалар үчүн шаблондорду тандап алсаңыз болот. Ар бир шаблондун өзүнүн түс схемасы жана макети бар, ошондуктан сиз эмнени тандасаңыз дагы, тажабайсыз.
Документиңиз үчүн кайсы шаблонду колдоно турганыңызды тандаңыз. Google Документтеринде жөн гана бош баракчалар жок - каттар, резюмелер, долбоордук сунуштар жана башкалар үчүн шаблондорду тандап алсаңыз болот. Ар бир шаблондун өзүнүн түс схемасы жана макети бар, ошондуктан сиз эмнени тандасаңыз дагы, тажабайсыз. - Өзүңүзгө жаккан шаблонду көрмөйүнчө, бир нече ар кандай шаблондорду сынап көрсөңүз болот.
 Google Docs автоматтык түрдө документти сактоого уруксат бериңиз. Google Docsтун дагы бир артыкчылыгы - сактоо кнопкасы жок - аны компьютериңиз сиз үчүн жасайт! Ар бир өзгөртүү киргизген сайын, документ өзүңүздү Google Drive'да сактап калат, андыктан компьютериңиз кулап калса, дайындарыңызды жоготуп алам деп коркпойсуз.
Google Docs автоматтык түрдө документти сактоого уруксат бериңиз. Google Docsтун дагы бир артыкчылыгы - сактоо кнопкасы жок - аны компьютериңиз сиз үчүн жасайт! Ар бир өзгөртүү киргизген сайын, документ өзүңүздү Google Drive'да сактап калат, андыктан компьютериңиз кулап калса, дайындарыңызды жоготуп алам деп коркпойсуз. - Автоматтык сактоо функциясы аткарылып жаткандыгын жогорку сол бурчтан карап көрө аласыз. Документ качан сакталып, Драйвга качан сакталаарын айтып берет.
6дан 2-ыкма: Компьютерди колдонуу
 Баруу https://docs.google.com веб браузерде. Google Docs, анын ичинде Chrome, Safari жана Microsoft Edge ачуу үчүн каалаган Windows же macOS веб-браузерин колдонсоңуз болот.
Баруу https://docs.google.com веб браузерде. Google Docs, анын ичинде Chrome, Safari жана Microsoft Edge ачуу үчүн каалаган Windows же macOS веб-браузерин колдонсоңуз болот. - Эгер сизде Google же Gmail каттоо эсеби жок болсо, анда Google Документтерге кирүүдөн мурун аны түзүү керек болот.
 Google каттоо эсебиңиз менен кириңиз. Google же Gmail каттоо эсебиңиздин аты жана сырсөзү менен кирүү үчүн экрандын көрсөтмөлөрүн аткарыңыз. Бул сиз ачкан, түзөтүлгөн же башка жол менен иштеген документтердин тизмесине алып келет. Ошондой эле, экрандын жогору жагында жаңы документ түзүүнүн айрым параметрлерин көрө аласыз.
Google каттоо эсебиңиз менен кириңиз. Google же Gmail каттоо эсебиңиздин аты жана сырсөзү менен кирүү үчүн экрандын көрсөтмөлөрүн аткарыңыз. Бул сиз ачкан, түзөтүлгөн же башка жол менен иштеген документтердин тизмесине алып келет. Ошондой эле, экрандын жогору жагында жаңы документ түзүүнүн айрым параметрлерин көрө аласыз.  Бош дегенди чыкылдатыңыз + бош документ түзүү. Бул барактын сол жагында жайгашкан. Ушуну менен каалаганыңыздай түзөтө турган бош документ түзүлөт.
Бош дегенди чыкылдатыңыз + бош документ түзүү. Бул барактын сол жагында жайгашкан. Ушуну менен каалаганыңыздай түзөтө турган бош документ түзүлөт. - Калыптан жаңы документ түзүү үчүн чыкылдатыңыз Калыптар галереясы тизмени кеңейтүү үчүн барактын жогорку оң бурчунда, андан кийин жаңы документ түзүү үчүн шаблонду чыкылдатыңыз.
- Барактын жогору жагында популярдуу шаблон параметрлери (мисалы, Резюме жана Брошюра) пайда болот.
 чыкылдатуу Аты аталбаган документ файлдын атын өзгөртүү. Документ демейки шартта "Аты жок документ" деп аталат. Башка нерсеге аталышын өзгөртүү үчүн баскычты басыңыз Del текстти жок кылуу үчүн, андан кийин документ үчүн жаңы ат киргизиңиз. Пресс . Кирүү же ⏎ Кайтып келүү өзгөртүүлөрдү сактоо үчүн.
чыкылдатуу Аты аталбаган документ файлдын атын өзгөртүү. Документ демейки шартта "Аты жок документ" деп аталат. Башка нерсеге аталышын өзгөртүү үчүн баскычты басыңыз Del текстти жок кылуу үчүн, андан кийин документ үчүн жаңы ат киргизиңиз. Пресс . Кирүү же ⏎ Кайтып келүү өзгөртүүлөрдү сактоо үчүн. - Google Docs файлдар тизмесинде документтин атын дагы өзгөртө аласыз. Файлдын ылдый жагындагы тик сызыктагы үч чекитти чыкылдатып, андан кийин "Атын өзгөртүү" же "Атын өзгөртүү" баскычын чыкылдатыңыз.
- Документиңизди эми түздүңүз! Бул жерден сиз документти түзөтүп, бөлүшүп жана жаба аласыз.
 Документиңизди түзөтүңүз. Интернетке туташып турганыңызда, Google Docs сиздин терип жаткан ишиңизди сактап калат.
Документиңизди түзөтүңүз. Интернетке туташып турганыңызда, Google Docs сиздин терип жаткан ишиңизди сактап калат. - Ариптин чоңдугун, шрифтин, өңүн жана стилин жөндөө үчүн документтин жогору жагындагы шаймандар панелин колдонуңуз.
- Катар аралыктарын жөндөө үчүн менюну чыкылдатыңыз Форматтоо, тандаңыз Сап аралыгы анан тандаңыз Бир гана, Кош, же сиз тандаган вариант.
- Меню Форматтоо ошондой эле тирөөчтөрдү, колонтитулдарды жана колонтитулдарды, колонтитулдарды ж.б.
- Сүрөттү, таблицаны, графикти же атайын белгилерди киргизүү үчүн менюну чыкылдатыңыз Кыстаруу, киргизе турган нерсеңизди тандап, экрандағы көрсөтмөлөрдү аткарыңыз.
- Документти пейзажга айландыруу үчүн, "Файлды" ачып, андан соң "Баракчаны орнотуу" баскычын чыкылдатыңыз. Ал жерден "Пейзаж" же "Портрет" тандай аласыз.
- Google Docs мүмкүн болгон орфографиялык каталардын астын сызат: Сунуштарды көрүү үчүн асты сызылган сөздү чыкылдатып, андан кийин колдонгуңуз келген сөздү чыкылдатыңыз. Документиңиздин жазылышын текшерүү үчүн менюну чыкылдатыңыз Кошумча андан кийин "Орфографияны" тандаңыз.
- Документиңиздин көчүрмөсүн жүктөп алуу үчүн, менюну чыкылдатыңыз Файл, тандаңыз Жүктөө катарыжана форматты тандаңыз.
 Документиңиз менен бөлүшүңүз. Эгер сиз документти бир нече адам тарабынан түзөтүлүшүн кааласаңыз, анда аны жеке адам же топ менен бөлүшсөңүз болот. Бул төмөнкүдөй жасалат:
Документиңиз менен бөлүшүңүз. Эгер сиз документти бир нече адам тарабынан түзөтүлүшүн кааласаңыз, анда аны жеке адам же топ менен бөлүшсөңүз болот. Бул төмөнкүдөй жасалат: - Көк баскычты чыкылдатыңыз Бөлүшүү барактын жогорку оң бурчунда.
- Бөлүшкүңүз келген адамдардын электрондук почта даректерин үтүр менен бөлүп жазыңыз.
- Уруксаттардын тизмесин көрүү үчүн "Адамдар" уясынын оң жагындагы карандаш сүрөтчөсүн чыкылдатыңыз (May view, Түзөтүшү мүмкүн, Комментарий бериши мүмкүн), андан кийин бир жолду тандаңыз.
- чыкылдатуу Өркүндөтүлгөн "Бөлүшүү" терезесинин төмөнкү оң бурчунда көбүрөөк параметрлерди көрүп, керек болсо өзгөртүүлөрдү киргизиңиз.
- чыкылдатуу Жиберүү документке шилтеме жөнөтүү үчүн.
 Бүткөндөн кийин документти жабыңыз. Документтер тизмесине кайтуу үчүн барактын жогорку сол бурчундагы көк баракчанын сүрөтчөсүн чыкылдатыңыз. Ушуну менен сиз Google Документтериңиздин бардыгына кайтып келесиз, андыктан мурункусун ачып же жаңысын түзө аласыз.
Бүткөндөн кийин документти жабыңыз. Документтер тизмесине кайтуу үчүн барактын жогорку сол бурчундагы көк баракчанын сүрөтчөсүн чыкылдатыңыз. Ушуну менен сиз Google Документтериңиздин бардыгына кайтып келесиз, андыктан мурункусун ачып же жаңысын түзө аласыз.  Келечекте документти түзөтүңүз. Документ менен иштөөнү кааласаңыз, https://docs.google.com сайтына кайтып келип, файлдар тизмесиндеги документтин аталышын чыкылдатыңыз.
Келечекте документти түзөтүңүз. Документ менен иштөөнү кааласаңыз, https://docs.google.com сайтына кайтып келип, файлдар тизмесиндеги документтин аталышын чыкылдатыңыз.
6дан 3-ыкма: Телефон же планшет менен
 Google Docs телефонуңузга же планшетиңизге орнотуңуз. Эгер сизде iPhone же iPad болсо, анда колдонмону App Storeдон жүктөп алсаңыз болот. Эгер сизде Android болсо, аны Play Дүкөндөн жүктөп алсаңыз болот.
Google Docs телефонуңузга же планшетиңизге орнотуңуз. Эгер сизде iPhone же iPad болсо, анда колдонмону App Storeдон жүктөп алсаңыз болот. Эгер сизде Android болсо, аны Play Дүкөндөн жүктөп алсаңыз болот. - Эгер сизде Google же Gmail каттоо эсеби жок болсо, анда Google Документтерге кирүүдөн мурун аны түзүү керек.
 Google Docs ачуу. Бул көк кагаздын сүрөтчөсү ("Документтер" деп аталган) жана аны адатта, үй экранынан (iPhone / iPad) же тиркеме суурмасынан (Android) табууга болот. Аны ачуу үчүн колдонмону таптаңыз.
Google Docs ачуу. Бул көк кагаздын сүрөтчөсү ("Документтер" деп аталган) жана аны адатта, үй экранынан (iPhone / iPad) же тиркеме суурмасынан (Android) табууга болот. Аны ачуу үчүн колдонмону таптаңыз.  Таптап +. Бул экрандын төмөнкү оң бурчундагы тегерек.
Таптап +. Бул экрандын төмөнкү оң бурчундагы тегерек.  Басыңыз Жаңы документ бош документ түзүү. Эгер сиз Android колдонуп жатсаңыз, анда жаңы бош документ пайда болот. Эгер сизде iPhone же iPad болсо, документтин аталышын киргизип, таптап коюңуз Жасоо.
Басыңыз Жаңы документ бош документ түзүү. Эгер сиз Android колдонуп жатсаңыз, анда жаңы бош документ пайда болот. Эгер сизде iPhone же iPad болсо, документтин аталышын киргизип, таптап коюңуз Жасоо. - Эгер шаблонду колдонууну кааласаңыз, таптап коюңуз Шаблонду тандаңыз шаблон браузерин ачуу үчүн - андан кийин ошол макети менен документ түзүү үчүн шаблонду таптаңыз.
- Эми сиз Документиңизди түзүп алдыңыз! Бул жерден сиз документти өзгөртүп, атын өзгөртүп, бөлүшө аласыз.
 Документиңизди түзөтүңүз. Интернетке туташып турганыңызда, Google Docs терип жатканда жумушуңузду сактап калат.
Документиңизди түзөтүңүз. Интернетке туташып турганыңызда, Google Docs терип жатканда жумушуңузду сактап калат. - Абзацтын тегизделишин жана / же сап аралыгын тууралоо үчүн, өзгөрүү баштала турган жерди эки жолу чыкылдатып, формат сүрөтчөсүн таптаңыз (көп саптуу А), Параграф, андан кийин өз тандоолоруңузду тандаңыз.
- Ландшафт режимине өтүү үчүн, оң жактагы жогорку бурчтагы үч чекитти чыкылдатып, андан соң "Барактын жайгашуусу" баскычын чыкылдатыңыз. Ушул учурдан тартып, "Пейзаж" же "Портрет" тандай аласыз.
- Тексттин көрүнүшүн өзгөртүү үчүн, текстти эки жолу чыкылдатып, көк түстөгү маркерлерди ачыңыз, андан кийин оңдоп жаткан текстти тандап алыңыз. Формат сүрөтчөсүн таптаңыз (бир нече саптуу А), тандаңыз Текст, андан кийин сиз каалаган параметрлерди тандаңыз.
- Басып чыгаруу режиминде турганда сүрөттөрдү, колонтитулдарды жана төмөнкү колонтитулдарды, таблицаларды, баракчалардын номерлерин жана башкаларды киргизе аласыз. Басып чыгаруу режимин иштетүү үчүн, оң жактагы жогорку бурчтагы үч чекитти таптап, "Чыгуу Форматы" параметрин Күйгүзүп коюңуз. Андан соң редакторго кайтуу үчүн төмөнкү оң бурчтагы карандашты таптап, басып коюңуз + кыстаруу менюсун ачуу үчүн, андан кийин кыстарыла турган нерсени тандаңыз.
 Документиңиз менен бөлүшүңүз. Эгер сиз документ бир нече адамдын биргелешкен аракети болушун кааласаңыз, анда аны жеке адам же топ менен бөлүшсөңүз болот. Бул төмөнкүдөй жасалат:
Документиңиз менен бөлүшүңүз. Эгер сиз документ бир нече адамдын биргелешкен аракети болушун кааласаңыз, анда аны жеке адам же топ менен бөлүшсөңүз болот. Бул төмөнкүдөй жасалат: - "Бөлүшүү" экранын ачуу үчүн Бөлүштүрүү баскычын ("+" белгиси бар адамдын профили) таптап коюңуз.
- Бөлүшкүңүз келген адамдын электрондук почта дарегин "Адамдар" талаасына киргизиңиз.
- Уруксаттардын тизмесин көрүү үчүн "Адамдар" талаасынын оң жагындагы карандаш сүрөтчөсүн таптаңыз (Караңыз, түзөтүү, Комментарий), андан кийин бир жолду тандаңыз.
- Документтин шилтемесин электрондук почта аркылуу жөнөтүү үчүн, жогорку оң бурчтагы Жөнөтүү сүрөтчөсүн (кагаз учак) таптап коюңуз.
 Документтен чыгуу үчүн жебе баскычын чыкылдатыңыз. Документиңизди бүткөндөн кийин, жогорку сол бурчка өтүп, арткы жебени чыкылдатыңыз. Бул сизди мурунку Google Документтериңиздин тизмесине алып барат, ошондо сиз жаңыларын түзүп же эскилерин түзөтө аласыз.
Документтен чыгуу үчүн жебе баскычын чыкылдатыңыз. Документиңизди бүткөндөн кийин, жогорку сол бурчка өтүп, арткы жебени чыкылдатыңыз. Бул сизди мурунку Google Документтериңиздин тизмесине алып барат, ошондо сиз жаңыларын түзүп же эскилерин түзөтө аласыз. - Колдонмонун бардыгын жабуу үчүн телефонуңуздагы үй баскычын бассаңыз болот.
 Келечекте документти түзөтүңүз. Документ менен иштөөнү кааласаңыз, Google Docs колдонмосун иштетип, файлдар тизмесиндеги документтин аталышын таптаңыз. Өзгөртүүлөрдү киргизүү үчүн оң жактагы төмөнкү бурчтагы карандаш сүрөтчөсүн таптап, түзөтүү режимине өтүңүз.
Келечекте документти түзөтүңүз. Документ менен иштөөнү кааласаңыз, Google Docs колдонмосун иштетип, файлдар тизмесиндеги документтин аталышын таптаңыз. Өзгөртүүлөрдү киргизүү үчүн оң жактагы төмөнкү бурчтагы карандаш сүрөтчөсүн таптап, түзөтүү режимине өтүңүз.
6дан 4-ыкма: Word файлынан Google Document түзүү
 Google Drive'ыңызды ачыңыз. Сөлөкөт үч башка түстөн жасалган үч бурчтукка окшош. Https://www.google.com/drive/ дарегине өтүп, Google аккаунтуңуз аркылуу Drive'ыңызга кире аласыз.
Google Drive'ыңызды ачыңыз. Сөлөкөт үч башка түстөн жасалган үч бурчтукка окшош. Https://www.google.com/drive/ дарегине өтүп, Google аккаунтуңуз аркылуу Drive'ыңызга кире аласыз. - Эгер сизде Google каттоо эсеби жок болсо, анда Word документин жүктөөдөн мурун аны түзүү керек.
 чыкылдатуу Жаңы. Сол бурчтагы Жаңы деген баскычты жанына кошуу белгиси менен чыкылдатыңыз. Ушуну менен ачылуучу меню ачылат.
чыкылдатуу Жаңы. Сол бурчтагы Жаңы деген баскычты жанына кошуу белгиси менен чыкылдатыңыз. Ушуну менен ачылуучу меню ачылат.  Тандоо файл жүктөө. Бул сиздин компьютериңизде диалогду ачат, анда жүктөлө турган файлды тандай аласыз.
Тандоо файл жүктөө. Бул сиздин компьютериңизде диалогду ачат, анда жүктөлө турган файлды тандай аласыз. - Папкаларды компьютериңизден Google Drive'да сактоо үчүн толугу менен жүктөсөңүз болот.
 Компьютериңизде сакталган Word документин ачыңыз. Ачкыңыз келген Word Documentди эки жолу чыкылдатып тандаңыз.
Компьютериңизде сакталган Word документин ачыңыз. Ачкыңыз келген Word Documentди эки жолу чыкылдатып тандаңыз.  Аны ачуу үчүн файлды эки жолу чыкылдатыңыз. Компьютериңиз файлды жүктөөгө бир нече секунд талап кылынышы мүмкүн, андыктан күтө туруңуз. Бүткөндөн кийин, Google Дискиңиздеги файлды басып, аны ачып, түзөтүүнү баштасаңыз болот.
Аны ачуу үчүн файлды эки жолу чыкылдатыңыз. Компьютериңиз файлды жүктөөгө бир нече секунд талап кылынышы мүмкүн, андыктан күтө туруңуз. Бүткөндөн кийин, Google Дискиңиздеги файлды басып, аны ачып, түзөтүүнү баштасаңыз болот. - Эми Google Документиңизди сиз каалагандай түзөтүп, бөлүшүп жана атын өзгөртө аласыз.
6дан 5-ыкма: Колдонуучулардан Google Документинин көчүрмөсүн алуусун талап кылуу
 Документиңиздин көчүрмөсүн алуучулардан алуу үчүн ушул айла-амалды колдонуңуз. Google Docs аркылуу кимдир бирөөгө документ жөнөтсөңүз, андан өз көчүрмөсүн алып, түзөтүп, анан сизге кайтарып берүүсүн каалашыңыз мүмкүн. Google Docs жөндөөлөрү буга толук ылайыкташтырылбагандыктан, URL дарегин өзгөртүп, колдонуучуларды документтин түп нускасын түзөтүүнүн ордуна көчүрүп алсаңыз болот.
Документиңиздин көчүрмөсүн алуучулардан алуу үчүн ушул айла-амалды колдонуңуз. Google Docs аркылуу кимдир бирөөгө документ жөнөтсөңүз, андан өз көчүрмөсүн алып, түзөтүп, анан сизге кайтарып берүүсүн каалашыңыз мүмкүн. Google Docs жөндөөлөрү буга толук ылайыкташтырылбагандыктан, URL дарегин өзгөртүп, колдонуучуларды документтин түп нускасын түзөтүүнүн ордуна көчүрүп алсаңыз болот. - Эгер сиз студенттерге жумуш баракчасын же бир нече кызматкерге иш кагаздарын жөнөтүп жаткан болсоңуз, анда сиз аны колдонсоңуз болот.
 Документти ачуу. Google Docs бөлүмүнө өтүп, бөлүшкүңүз келген документти ачыңыз.
Документти ачуу. Google Docs бөлүмүнө өтүп, бөлүшкүңүз келген документти ачыңыз.  Баскычын басыңыз Бөлүшүү. Ал жогорку оң бурчта жана ачык көк түстө.
Баскычын басыңыз Бөлүшүү. Ал жогорку оң бурчта жана ачык көк түстө.  чыкылдатуу Шилтемеси бар адамга өзгөртүңүз. Контексттик менюнун ылдый жагындагы диалогдун акыркы сабын чыкылдатыңыз. Бул жаңы кутучаны ачат.
чыкылдатуу Шилтемеси бар адамга өзгөртүңүз. Контексттик менюнун ылдый жагындагы диалогдун акыркы сабын чыкылдатыңыз. Бул жаңы кутучаны ачат.  Шилтемени көчүрүп, башка жерге чаптаңыз. Шилтемени бөлүп көрсөтүп, оң баскычты басып, андан кийин көчүрүп алсаңыз болот, же Шилтемени көчүрүп бассаңыз болот. Түзөтүү үчүн, аны бош Google Документине чаптаңыз.
Шилтемени көчүрүп, башка жерге чаптаңыз. Шилтемени бөлүп көрсөтүп, оң баскычты басып, андан кийин көчүрүп алсаңыз болот, же Шилтемени көчүрүп бассаңыз болот. Түзөтүү үчүн, аны бош Google Документине чаптаңыз. - Аны веб-браузердин жогору жагындагы URL талаасына чаптасаңыз болот.
 Шилтеменин аягында "түзөтүү" деген сөздү "көчүрмө" менен алмаштырыңыз. "Түзөтүү" деген сөздү көргөн шилтеменин аягына чейин жылдырыңыз. Бул сөздү өчүрүп, андан кийин "көчүрмө" деп териңиз, бирок URL дарегинин башка бөлүгүн өзгөртүүдөн сак болуңуз.
Шилтеменин аягында "түзөтүү" деген сөздү "көчүрмө" менен алмаштырыңыз. "Түзөтүү" деген сөздү көргөн шилтеменин аягына чейин жылдырыңыз. Бул сөздү өчүрүп, андан кийин "көчүрмө" деп териңиз, бирок URL дарегинин башка бөлүгүн өзгөртүүдөн сак болуңуз.  Өзгөртүлгөн шилтемени алуучуга жөнөтүңүз. Эми бул шилтеме автоматтык түрдө диалогду ачып, алуучудан анын көчүрмөсүн алгысы келерин сурайт. Сиз ушуну канча адамга жөнөтсөңүз болот, ошондо алардын баарында сиздин документтин көчүрмөсү болот.
Өзгөртүлгөн шилтемени алуучуга жөнөтүңүз. Эми бул шилтеме автоматтык түрдө диалогду ачып, алуучудан анын көчүрмөсүн алгысы келерин сурайт. Сиз ушуну канча адамга жөнөтсөңүз болот, ошондо алардын баарында сиздин документтин көчүрмөсү болот.
6-ыкманын 6-ыкмасы: Google документинен PDF түзүңүз
 Google Документин ачыңыз. Google Drive'дан PDF түрүндө сактоону каалаган документти тандаңыз.
Google Документин ачыңыз. Google Drive'дан PDF түрүндө сактоону каалаган документти тандаңыз.  чыкылдатуу Файл, Андан кийин Басып чыгаруу. Жогорку сол бурчка өтүп, Файлды чыкылдатыңыз. Ылдый жылдырып, Басып чыкылдатыңыз.
чыкылдатуу Файл, Андан кийин Басып чыгаруу. Жогорку сол бурчка өтүп, Файлды чыкылдатыңыз. Ылдый жылдырып, Басып чыкылдатыңыз. - Google Documentти түздөн-түз компьютериңизден кантип басып чыгара аласыз.
 Көздөгөн жер катары "PDF катары сактоону" тандаңыз. "Көздөгөн жердин" жанына, ачылуучу баскычты чыкылдатып, параметрлерин көрүңүз. "PDF катары сактоо" баскычын чыкылдатыңыз.
Көздөгөн жер катары "PDF катары сактоону" тандаңыз. "Көздөгөн жердин" жанына, ачылуучу баскычты чыкылдатып, параметрлерин көрүңүз. "PDF катары сактоо" баскычын чыкылдатыңыз.  чыкылдатуу Сактоо. Бул документти компьютериңизге PDF форматында, Google Docs деген аталышта сактап калат.
чыкылдатуу Сактоо. Бул документти компьютериңизге PDF форматында, Google Docs деген аталышта сактап калат.
Сунуштар
- Google Docs'ту сактап калам деп убара болбоңуз! Ал сиз өзгөргөн сайын автоматтык түрдө сакталат.
- Эгер сиз Google Docs кызматын оффлайн режиминде колдонсоңуз (WiFi же интернет байланышы жок), ал кайрадан интернетке туташмайынча, автоматтык түрдө сакталбайт.
- Сүрөттү эки жолу чыкылдатып, өзүңүздү Google Docs'тагы кесиндилерди же түзөтө аласыз.