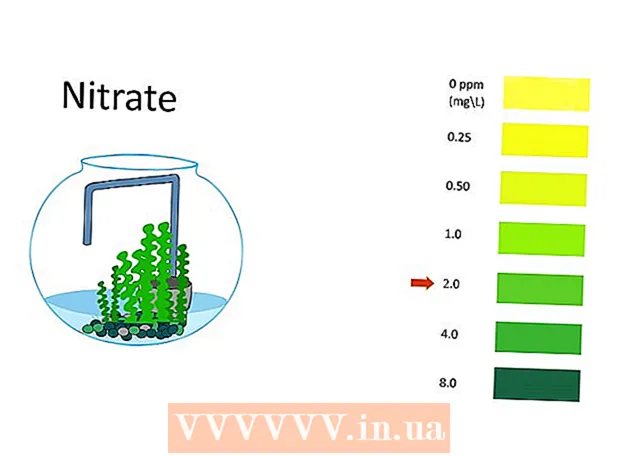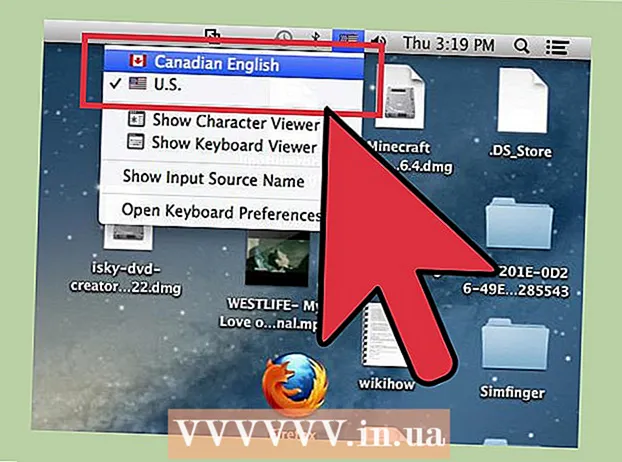Автор:
Charles Brown
Жаратылган Күнү:
7 Февраль 2021
Жаңыртуу Күнү:
28 Июнь 2024

Мазмун
Microsoft Outlook - бир эле программа менен бир нече ар кандай электрондук почта эсеп жазууларын башкарууга мүмкүндүк берген электрондук почта программасы. Бардык электрондук каттарыңызды бир ыңгайлуу жерге алып келүү үчүн, ар бир эсепти ички функцияларды колдонуп орнотсоңуз болот. Бирок, алгач электрондук почтаңызды жана Outlook программасын өзүңүз орнотушуңуз керек. Бактыга жараша, бул абдан жеңил. Көңүл буруу: Электрондук почта кардарларынын ар түрдүүлүгүнө байланыштуу, бул макалада эң белгилүү Gmail аккаунтун колдонуу процесси түшүндүрүлөт. Бирок, кадамдар электрондук почта кардарынын бардык түрлөрү үчүн бирдей.
Басуу
1ден 2-ыкма: Электрондук почта эсеп жазуусун орнотуңуз
 Учурдагы онлайн электрондук почта эсеп жазууңузду ачыңыз. Gmail сыяктуу электрондук почта веб-сайтыңызга кирип, кириңиз.
Учурдагы онлайн электрондук почта эсеп жазууңузду ачыңыз. Gmail сыяктуу электрондук почта веб-сайтыңызга кирип, кириңиз. 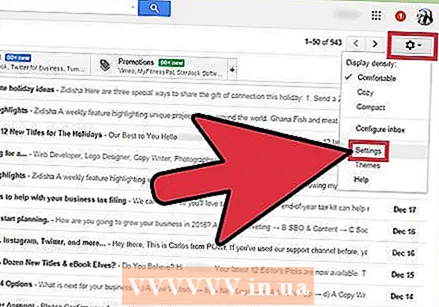 "Орнотууларды" же "Тандоолорду" чыкылдатыңыз. Gmailде, терезенин жогорку оң бурчундагы тиштүү баскычты чыкылдатыңыз. Көптөгөн башка кардарлар "Жөндөөлөр" же "Жөндөөлөр" деген сөздөр менен жөн гана кайрылышат.
"Орнотууларды" же "Тандоолорду" чыкылдатыңыз. Gmailде, терезенин жогорку оң бурчундагы тиштүү баскычты чыкылдатыңыз. Көптөгөн башка кардарлар "Жөндөөлөр" же "Жөндөөлөр" деген сөздөр менен жөн гана кайрылышат.  Түзөтүүлөрдөн "Багыттоо" бөлүмүнө өтүңүз. Бул ар кандай аталыштарга ээ болушу мүмкүн, бирок бардыгы "Алга" дегенге окшош болушу керек. Башка терминдер же сөз айкаштары:
Түзөтүүлөрдөн "Багыттоо" бөлүмүнө өтүңүз. Бул ар кандай аталыштарга ээ болушу мүмкүн, бирок бардыгы "Алга" дегенге окшош болушу керек. Башка терминдер же сөз айкаштары: - "Башка дарекке багыттоо жана POP / IMAP"
- "IMAP жөндөөлөрү"
- "Почта дареги".
- "POP / IMAP"
 Каттоо эсебиңиз үчүн "IMAP жеткиликтүүлүгүн" иштетүү. Бул сиздин электрондук почта программаңызга электрондук почтанын көчүрмөсүн Outlookко жөнөтүүнү сунуштайт. Муну жасап бүткөндөн кийин Outlook программасын орното аласыз.
Каттоо эсебиңиз үчүн "IMAP жеткиликтүүлүгүн" иштетүү. Бул сиздин электрондук почта программаңызга электрондук почтанын көчүрмөсүн Outlookко жөнөтүүнү сунуштайт. Муну жасап бүткөндөн кийин Outlook программасын орното аласыз. - Эгер өзүңүздүн электрондук почта кардарыңыздан IMAP мүмкүнчүлүгүн таба албасаңыз, кошумча маалымат алуу үчүн Интернеттен издеңиз. Жөн гана браузериңизден "[электрондук почтаңыздын кардары] + IMAPты иштетүү" деп издеңиз.
2ден 2-ыкма: Outlook орнотуу
- Outlookту ачып, андан соң меню тилкесиндеги "Куралдар" баскычын чыкылдатыңыз. Эгерде сиз Outlook программасын биринчи жолу колдонуп жатсаңыз, анда сизден эсеп жазууну суранат. Электрондук почта каттоо эсебиңизди кошуу үчүн чыкылдатыңыз.
 "Куралдар" ачылуучу менюсунун төмөн жагындагы "Каттоо эсептерин" тандаңыз. Муну менен сиз электрондук почта каттоо эсебиңизге кирип, Outlook үчүн орното аласыз.
"Куралдар" ачылуучу менюсунун төмөн жагындагы "Каттоо эсептерин" тандаңыз. Муну менен сиз электрондук почта каттоо эсебиңизге кирип, Outlook үчүн орното аласыз. - Көйгөйлөрдү чечүү: (Windows 8 же андан жогору): Эгер сизде мындай параметр жок болсо, анда клавиатура менен "Windows + C" баскычтарын басуу менен лентаны ачыңыз. Тасмада "Орнотууларды", андан кийин "Аккаунттарды", андан кийин "Каттоо эсебин кошууну" чыкылдатыңыз.

- Көйгөйлөрдү чечүү: (Windows 8 же андан жогору): Эгер сизде мындай параметр жок болсо, анда клавиатура менен "Windows + C" баскычтарын басуу менен лентаны ачыңыз. Тасмада "Орнотууларды", андан кийин "Аккаунттарды", андан кийин "Каттоо эсебин кошууну" чыкылдатыңыз.
 Жаңы электрондук почта дарегин кошуу үчүн "Кошуу" баскычын чыкылдатыңыз. Бул кээ бир Mac компьютерлериндеги терезенин бурчундагы кичинекей "+".
Жаңы электрондук почта дарегин кошуу үчүн "Кошуу" баскычын чыкылдатыңыз. Бул кээ бир Mac компьютерлериндеги терезенин бурчундагы кичинекей "+". - Көйгөйлөрдү чечүү: Жөндөөлөрүңүздүн кулпусун ачуу үчүн, терезенин ылдый жагындагы кулпуну басуу керек болушу мүмкүн. Бул үчүн сизге администратор сырсөзүңүз керек (компьютерге кирүү үчүн колдонгон сыр сөз).
 Пайда болгон ачылуучу менюдан "Почта" тандаңыз. Каттоо эсебинин түрүн сураганда (Gmail, Yahoo Mail ж.б.), колдонула турган бирин тандаңыз.
Пайда болгон ачылуучу менюдан "Почта" тандаңыз. Каттоо эсебинин түрүн сураганда (Gmail, Yahoo Mail ж.б.), колдонула турган бирин тандаңыз.  Электрондук почта дарегиңизди жана сыр сөзүңүздү киргизиңиз. Электрондук почтаңызга кирүү үчүн бир аз убакыт талап кылынышы мүмкүн, бирок адатта бир нече мүнөттөн ашык эмес.
Электрондук почта дарегиңизди жана сыр сөзүңүздү киргизиңиз. Электрондук почтаңызга кирүү үчүн бир аз убакыт талап кылынышы мүмкүн, бирок адатта бир нече мүнөттөн ашык эмес.  "Түрү" уячасынан IMAP тандаңыз. Бул эң кеңири тараган вариант.
"Түрү" уячасынан IMAP тандаңыз. Бул эң кеңири тараган вариант. - Көйгөйлөрдү чечүү: Эгер бул ишке ашпай калса, POP программасын колдонуп көрүңүз.

- Көйгөйлөрдү чечүү: Эгер бул ишке ашпай калса, POP программасын колдонуп көрүңүз.
 Колдонуучунун атын киргизиңиз (көбүнчө электрондук почта дарегиңиз). Кирүү үчүн ушул нерсени колдонуңуз.
Колдонуучунун атын киргизиңиз (көбүнчө электрондук почта дарегиңиз). Кирүү үчүн ушул нерсени колдонуңуз.  Келген жана чыккан серверди бирдей орнотуңуз. Бул татаал окшойт, бирок андай эмес. Жөн эле "почта" деп (тырмакчасыз), чекитти жана андан кийин электрондук почтаңыздын доменин жазыңыз. Мисалы, эгер сиздин электрондук почта дарегиңиз [email protected] болсо, анда эки серверге тең жазасыз: mail.gmail.com.
Келген жана чыккан серверди бирдей орнотуңуз. Бул татаал окшойт, бирок андай эмес. Жөн эле "почта" деп (тырмакчасыз), чекитти жана андан кийин электрондук почтаңыздын доменин жазыңыз. Мисалы, эгер сиздин электрондук почта дарегиңиз [email protected] болсо, анда эки серверге тең жазасыз: mail.gmail.com. - "SSL туташуу үчүн колдонуу" тандоосу текшерилгенин текшериңиз.
 "Кошумча Жолдорду" чыкылдатып, "Аутентификация" үчүн "Кирүүчү сервер маалыматын колдонуу" баскычын тандаңыз. Бул Outlookту үзгүлтүксүз иштетүүгө жардам берет, бирок анчалык деле зарыл эмес. Бирок, бул жалпы көйгөйлөрдөн алыс болууга жардам берет.
"Кошумча Жолдорду" чыкылдатып, "Аутентификация" үчүн "Кирүүчү сервер маалыматын колдонуу" баскычын тандаңыз. Бул Outlookту үзгүлтүксүз иштетүүгө жардам берет, бирок анчалык деле зарыл эмес. Бирок, бул жалпы көйгөйлөрдөн алыс болууга жардам берет.
Сунуштар
- Outlook Control Panel аркылуу компьютериңизде демейки электрондук почта программасын жасай аласыз.