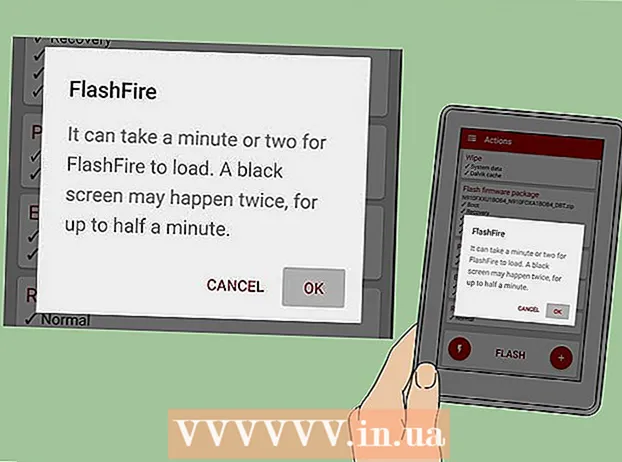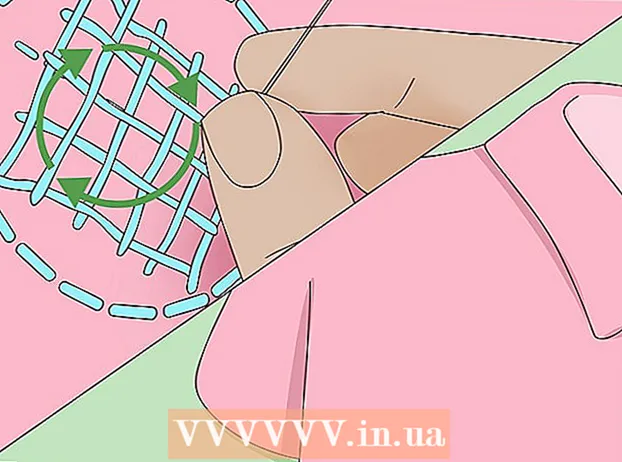Автор:
Christy White
Жаратылган Күнү:
7 Май 2021
Жаңыртуу Күнү:
1 Июль 2024

Мазмун
- Басуу
- 3-ыкманын 1-ыкмасы: COA стикерин табуу
- 3-ыкманын 2-ыкмасы: буйрук ыкмасын колдонуу
- 3-ыкманын 3-ыкмасы: Belarc Advisor колдонмосун колдонуу
- Сунуштар
Бул wikiHow компьютериңизге Windows 7нин түп нускасын орнотуу үчүн продукт ачкычын табууну үйрөтөт. Сиздин продукт ачкычыңыз - Windowsту иштетүү үчүн талап кылынган 25 белгиден турган код. Сизге Windowsтун жаңы орнотулушу учурунда же сиздин орнотуу аяктагандан кийин көчүрмөнү активдештирүү үчүн код керек болушу мүмкүн. Эгер компьютериңизде Windows 7дин анык, алдын-ала орнотулган көчүрмөсү келсе, анда Түпнуска сертификатынын (COA) стикериндеги өнүмдүн ачкычын таба аласыз. Эгер сиз буга чейин Windows 7 орнотуп, иштеткен болсоңуз, анда аны табуу үчүн Буйрук Ыкчам билдирүүсүн же үчүнчү жактын акысыз колдонмосун колдонсоңуз болот.
Басуу
3-ыкманын 1-ыкмасы: COA стикерин табуу
 Компьютериңизден Түпнуска сертификатын (COA) текшериңиз. Эгер Windows 7 компьютериңизде мурунтан эле орнотулган болсо, анда компьютериңизде COA бар чаптаманы таба аласыз.
Компьютериңизден Түпнуска сертификатын (COA) текшериңиз. Эгер Windows 7 компьютериңизде мурунтан эле орнотулган болсо, анда компьютериңизде COA бар чаптаманы таба аласыз. - Чаптамада сиздин өнүм кодуңуз бар.
- COA чаптамасын компьютериңиздин жогору, арткы, ылдый жагында же каалаган жагында табууга болот.
- Сертификаты бар чаптама Windowsтун анык версиясы бар компүтерди колдонуп жаткандыгыңызды тастыктайт, ошондой эле продукт ачкычын камтыйт.
- Компьютериңиздеги чаптаманы таппай жатсаңыз, компьютериңиздин алынып салынуучу батареясын текшериңиз (эгер бар болсо). Батарейканы алып жатканда аны ошол жерден табууга болот.
 Windows көчүрмөсү келген кутуга киргизилген энбелгини же картаны текшериңиз. Эгерде сиз Windowsтун физикалык көчүрмөсүн, мисалы, орнотуу компакт-дискин же пакетин сатып алган болсоңуз, анда өнүмдүн ачкычын кутудагы этикеткадан же картадан таба аласыз.
Windows көчүрмөсү келген кутуга киргизилген энбелгини же картаны текшериңиз. Эгерде сиз Windowsтун физикалык көчүрмөсүн, мисалы, орнотуу компакт-дискин же пакетин сатып алган болсоңуз, анда өнүмдүн ачкычын кутудагы этикеткадан же картадан таба аласыз.  Интернеттен сатып алгандан кийин алган ырастоо электрондук почтаңыздан ырастоону текшериңиз. Эгер сиз Интернеттеги Windows көчүрмөсүн сатып алган болсоңуз, катталган почта ящигиңиздеги ырастоочу электрондук почтаны көрө аласыз. Бул электрондук почтада өнүмдүн ачкычын таба аласыз.
Интернеттен сатып алгандан кийин алган ырастоо электрондук почтаңыздан ырастоону текшериңиз. Эгер сиз Интернеттеги Windows көчүрмөсүн сатып алган болсоңуз, катталган почта ящигиңиздеги ырастоочу электрондук почтаны көрө аласыз. Бул электрондук почтада өнүмдүн ачкычын таба аласыз.  Түпнуска өнүмдүн ачкычын билүү үчүн жеке компьютериңиздин өндүрүүчүсүнө кайрылыңыз. Эгерде сиз продукт ачкычын жоготуп же таппай жатсаңыз, анда компьютериңиздин өндүрүүчүсүнө кайрылып, компьютериңиз үчүн Windows 7 продукт ачкычын алсаңыз болот.
Түпнуска өнүмдүн ачкычын билүү үчүн жеке компьютериңиздин өндүрүүчүсүнө кайрылыңыз. Эгерде сиз продукт ачкычын жоготуп же таппай жатсаңыз, анда компьютериңиздин өндүрүүчүсүнө кайрылып, компьютериңиз үчүн Windows 7 продукт ачкычын алсаңыз болот.
3-ыкманын 2-ыкмасы: буйрук ыкмасын колдонуу
 Windows Баштоо менюсун ачыңыз
Windows Баштоо менюсун ачыңыз  Издөө жана тандоо Аткаруу Баштоо менюсунда. Бул программа менен түздөн-түз иштетип, компьютериңизден тиркеме ача аласыз.
Издөө жана тандоо Аткаруу Баштоо менюсунда. Бул программа менен түздөн-түз иштетип, компьютериңизден тиркеме ача аласыз. - Же болбосо, уланта берсеңиз болот ⊞ Win+R. "Иштетүү" терезесин ачуу үчүн клавиатураңызды басыңыз.
 Түрү cmd Run терезесинде. "Ачуу" жанындагы текст кутучасын чыкылдатып, буйрук сапында ушул буйрукту териңиз.
Түрү cmd Run терезесинде. "Ачуу" жанындагы текст кутучасын чыкылдатып, буйрук сапында ушул буйрукту териңиз.  чыкылдатуу Макул Run терезесинде. Бул жаңы терезеде буйрук ыкмасын ачат.
чыкылдатуу Макул Run терезесинде. Бул жаңы терезеде буйрук ыкмасын ачат. - Ошондой эле бассаңыз болот . Кирүү баскычтопту басуу.
 Төмөндөгү буйрукту буйрук терезесине киргизиңиз же чаптаңыз:
Төмөндөгү буйрукту буйрук терезесине киргизиңиз же чаптаңыз:- wmic жол программасын лицензиялоо кызматы OA3xOriginalProductKey алат.
- Бул буйрук, эгер компьютериңиз Windows 7 алдын ала орнотулган көчүрмөсү менен келсе, өнүмдүн ачкычын көрсөтөт.
 Пресс . Кирүү клавиатураңызда. Бул буйрук иштеп, өнүмдүн ачкычын буйрук терезесинде көрсөтөт.
Пресс . Кирүү клавиатураңызда. Бул буйрук иштеп, өнүмдүн ачкычын буйрук терезесинде көрсөтөт.
3-ыкманын 3-ыкмасы: Belarc Advisor колдонмосун колдонуу
 Ачуу https://www.belarc.com интернет браузериңизде. Бул URL дарегиңизди браузериңиздин дарек тилкесине киргизиңиз же чаптаңыз жана басыңыз . Кирүү же ⏎ Кайтып келүү клавиатураңызда.
Ачуу https://www.belarc.com интернет браузериңизде. Бул URL дарегиңизди браузериңиздин дарек тилкесине киргизиңиз же чаптаңыз жана басыңыз . Кирүү же ⏎ Кайтып келүү клавиатураңызда. - Belarc Advisor программасы - бул орнотулган программалык камсыздоо жана жабдыктар жөнүндө бардык маалыматты интернет браузериңизде чагылдырган үчүнчү тараптын акысыз колдонмосу.
- Тиркеменин туруктуу көчүрмөсүн компьютериңизге жүктөбөстөн Belarc Кеңешчисин иштете аласыз.
 Өтмөктү чыкылдатыңыз Free Download беттин жогору жагында. Бул параметрди барактын жогору жагындагы көк түстөгү навигация тилкесинен таба аласыз.
Өтмөктү чыкылдатыңыз Free Download беттин жогору жагында. Бул параметрди барактын жогору жагындагы көк түстөгү навигация тилкесинен таба аласыз.  Баскычын басыңыз Belarc кеңешчисинин көчүрмөсүн жүктөп алыңыз. Бул барактын жогорку сол бурчундагы кызыл баскыч. Сиздин браузериңизде файлдарды жүктөө үчүн терезе ачылат.
Баскычын басыңыз Belarc кеңешчисинин көчүрмөсүн жүктөп алыңыз. Бул барактын жогорку сол бурчундагы кызыл баскыч. Сиздин браузериңизде файлдарды жүктөө үчүн терезе ачылат.  Баскычын басыңыз Аткаруу жүктөө терезесинде. Бул Belarc Advisor колдонмосун иштетип, компьютериңиздин тутумдук профилин түзүп, сиздин системаңыздагы бардык маалыматтар камтылган жаңы браузер өтмөгүн ачат.
Баскычын басыңыз Аткаруу жүктөө терезесинде. Бул Belarc Advisor колдонмосун иштетип, компьютериңиздин тутумдук профилин түзүп, сиздин системаңыздагы бардык маалыматтар камтылган жаңы браузер өтмөгүн ачат. - Маалымат бетинин жогору жагында "Belarc Advisor" логотибин көрөсүз, анда сиздин тутумуңуздун жалпы көрүнүшү камтылган ("Компьютердин профилинин корутундусу").
- Же болбосо, файлды жүктөп алып, каалаган убакта Belarc Advisor кызматын оффлайн режиминде иштетсеңиз болот.
 Ылдый жылдырып, "Программа лицензиялары" тобун табыңыз. Бул бөлүмдү "Компьютердик профиль жөнүндө кыскача маалыматтын" ортосунан таба аласыз.
Ылдый жылдырып, "Программа лицензиялары" тобун табыңыз. Бул бөлүмдү "Компьютердик профиль жөнүндө кыскача маалыматтын" ортосунан таба аласыз. - Бул жерде сиз компьютериңизде орнотулган бардык текшерилген программалардын тизмесин көрө аласыз.
 Тизмеден "Microsoft - Windows 7" табыңыз. Андан кийин сиздин иштөө тутуму "Программалык камсыздоонун Лицензиялары" бөлүмүнүн бир жеринде тизмеленет.
Тизмеден "Microsoft - Windows 7" табыңыз. Андан кийин сиздин иштөө тутуму "Программалык камсыздоонун Лицензиялары" бөлүмүнүн бир жеринде тизмеленет.  Жаныңыздагы өнүм кодуңузду издеңиз (Ачкыч: оң жакта. Сиз өнүмдүн идентификаторун барактын экинчи жагында "Microsoft - Windows 7" жанында, продукт ачкычы кашаа менен көрүнөт.
Жаныңыздагы өнүм кодуңузду издеңиз (Ачкыч: оң жакта. Сиз өнүмдүн идентификаторун барактын экинчи жагында "Microsoft - Windows 7" жанында, продукт ачкычы кашаа менен көрүнөт.
Сунуштар
- Эгер сиз "жараксыз продукт ачкычы" катасын алсаңыз, анда Windows 7 продукт ачкычыңызды дагы бир жолу киргизип көрүңүз. Бул ката көбүнчө өнүмдүн ачкычын туура эмес жазганыңызды же Windowsтун башка версиясы үчүн продукт ачкычын киргизип жаткандыгыңызды билдирет.
- Ошондой эле, "Show Key Plus" программасын колдонсоңуз болот. Бул сиздин тутумуңузду сканерлеп, өнүмүңүздүн ачкычы эмне экендигин көрсөтөт.