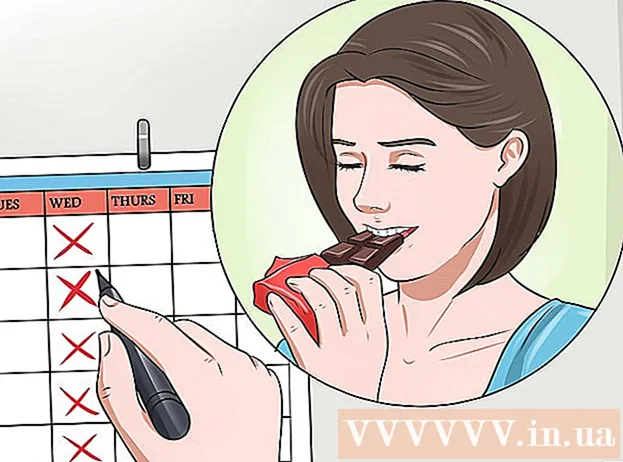Автор:
Eugene Taylor
Жаратылган Күнү:
7 Август 2021
Жаңыртуу Күнү:
1 Июль 2024
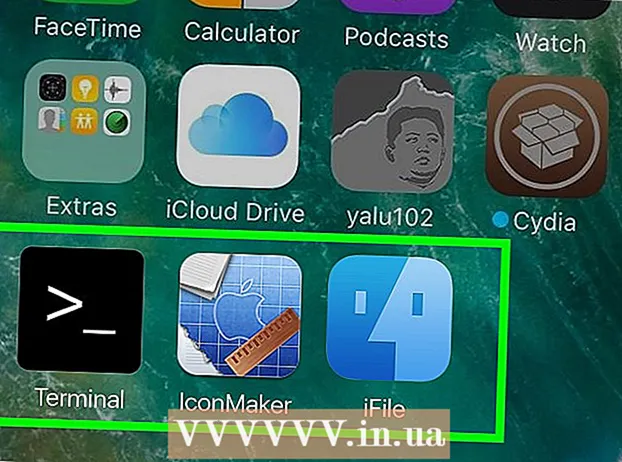
Мазмун
- Басуу
- 2-ыкманын 1-ыкмасы: iMessage түсүн кошумча колдонмо менен өзгөртүү
- 2ден 2-ыкма: jailbreak аркылуу iMessage түсүн өзгөртүңүз
- Сунуштар
Apple'ден iMessage колдонмосун оңой эле колдонсо болот, анткени көптөгөн iPhone ээлери баарлашышат. Тилекке каршы, колдонмону сиздин муктаждыктарыңызга ылайыкташтыруу оңой эмес, бирок сиз iMessage'деги билдирүү булуттарынын өңүн жөндөөнү кааласаңыз, сизде бир нече вариант бар. Бул макалада, iMessage колдонмосун настройкалоо боюнча ар кандай жолдорду жана кадамдарды карап чыгабыз.
Басуу
2-ыкманын 1-ыкмасы: iMessage түсүн кошумча колдонмо менен өзгөртүү
 Үй экранындагы App Store сүрөтчөсүн чыкылдатыңыз. Эгер сиз башка колдонмодо болсоңуз, үй экранына кайтуу үчүн үй баскычын басыңыз. Ал жерден сиз сүрөтчөнү таба аласыз.
Үй экранындагы App Store сүрөтчөсүн чыкылдатыңыз. Эгер сиз башка колдонмодо болсоңуз, үй экранына кайтуу үчүн үй баскычын басыңыз. Ал жерден сиз сүрөтчөнү таба аласыз.  Издөө функциясын экрандын жогору жагында колдонуңуз. Издөө кутучасы лупа жана "Издөө" сөзү менен көрсөтүлөт. IOSтун айрым версияларында App Store барагынын төмөн жагында издөө функциясы бар.
Издөө функциясын экрандын жогору жагында колдонуңуз. Издөө кутучасы лупа жана "Издөө" сөзү менен көрсөтүлөт. IOSтун айрым версияларында App Store барагынын төмөн жагында издөө функциясы бар.  Ар кандай билдирүүлөрдүн сүрөттөрүн түзүүгө мүмкүндүк берген колдонмону издеңиз. App Store дүкөнүнөн тапкан колдонмолордун бардыгы iMessageдин орнотууларын өзгөртпөйт, бирок алар жөнөтүлө турган сөздөр үчүн сүрөттөрдү жаратышат (жана арипти, стилди жана түстү өзүңүз тандай аласыз). Андан кийин ал сүрөт билдирүү кутучасына чапталат.
Ар кандай билдирүүлөрдүн сүрөттөрүн түзүүгө мүмкүндүк берген колдонмону издеңиз. App Store дүкөнүнөн тапкан колдонмолордун бардыгы iMessageдин орнотууларын өзгөртпөйт, бирок алар жөнөтүлө турган сөздөр үчүн сүрөттөрдү жаратышат (жана арипти, стилди жана түстү өзүңүз тандай аласыз). Андан кийин ал сүрөт билдирүү кутучасына чапталат. - Бул үчүн колдоно турган бардык колдонмолор бар, мисалы "Түстүү Текст" жана "Билдирүүлөрүңүзгө Түс". Бул колдонмолордун бардыгы бирдей иштейт, негизги айырмачылыгы сиз колдоно турган шрифттердин, фон жана түстөрдүн саны жана түрлөрү.
- Опциялардын толук тизмесин көргүңүз келсе, издөө кутучасына "color iMessage" деп терип, "Издөө" баскычын таптаңыз. Эми iMessage үчүн ар кандай текст булуттарын түзүүгө мүмкүнчүлүк берген колдонмолордун тизмеси пайда болот.
 Колдонмону тандаңыз. "Color Text Messages", "Color Messaging Pro" жана "iMessage үчүн Color Texting" сыяктуу бардык колдонмолорду көрүңүз. Айрым колдонмолор бекер, ал эми башкалар үчүн бир евро төлөшүңүз керек.
Колдонмону тандаңыз. "Color Text Messages", "Color Messaging Pro" жана "iMessage үчүн Color Texting" сыяктуу бардык колдонмолорду көрүңүз. Айрым колдонмолор бекер, ал эми башкалар үчүн бир евро төлөшүңүз керек. - Колдонмолордун сын-пикирлерин окуп чыгыңыз. Айрым колдонмолор iMessageдин жаңы версиялары менен жакшы иштебейт.
- Белгилүү бир колдонмонун сиз издеп жаткан функциялары бар-жогун карап көрүңүз. Көпчүлүк колдонмолор билдирүүлөрдүн сүрөттөрүн алдын-ала көрүүгө мүмкүнчүлүк берет. Колдонмолорду өзүңүздүн муктаждыктарыңызга ылайыкташтырып издеңиз.
 "Жүктөө" баскычын таптап коюңуз. Эгер сиз Apple ID'сиңиз менен кире элек болсоңуз, анда азыртадан киргизиңиз.
"Жүктөө" баскычын таптап коюңуз. Эгер сиз Apple ID'сиңиз менен кире элек болсоңуз, анда азыртадан киргизиңиз.  Колдонмону ачыңыз. Колдонмону орноткондон кийин, "Ачуу" баскычын таптап, же үй экранындагы колдонмонун сүрөтчөсүн таптап коюңуз.
Колдонмону ачыңыз. Колдонмону орноткондон кийин, "Ачуу" баскычын таптап, же үй экранындагы колдонмонун сүрөтчөсүн таптап коюңуз.  Ыңгайлаштырылган тексттик билдирүү түзүңүз. Өзүңүзгө ылайыктуу сүрөт түзүү үчүн менюдагы ар кандай параметрлерди колдонуңуз.
Ыңгайлаштырылган тексттик билдирүү түзүңүз. Өзүңүзгө ылайыктуу сүрөт түзүү үчүн менюдагы ар кандай параметрлерди колдонуңуз. - "Өзүңүздүн билдирүүлөрүңүздү боёктордо" сиз экрандын ортосунда үч жолду таба аласыз: биринчиси - фон менен алдын-ала аныкталган тексттин стили, экинчиси - тексттин жана / же фондун өңүн жөндөсөңүз болот, үчүнчүсү - өзгөрүүгө мүмкүнчүлүк берет арипти тууралоо. Опцияны таптаса, терезенин ылдый жагында ою, түс жана шрифт үчүн параметрлердин тизмеси ачылат. Каалаган параметрлерди тандап алгандан кийин, жөнөтүлө турган билдирүүнүн текстин жаза аласыз.
- "Түстүү текстинг" тиркемесинде төмөнкү аталыштагы алты сүрөтчө пайда болот: Түстүү көбүкчөлөр, Текстураланган көбүкчөлөр, Түстүү текст, Жаркыраган текст, Cursive Text, Ghost Text. Өзүңүз тандаган параметрлерди таптап, андан кийин текстти киргизиңиз.
 Сиз жараткан сүрөттү көчүрүп, чаптап, жөнөтүңүз. Бардык колдонмолор үчүн сүрөт файлын iMessage колдонмосуна кол менен көчүрүшүңүз керек болот.
Сиз жараткан сүрөттү көчүрүп, чаптап, жөнөтүңүз. Бардык колдонмолор үчүн сүрөт файлын iMessage колдонмосуна кол менен көчүрүшүңүз керек болот. - Эгер сиз "Кабарларыңыздын түсү" колдонмосун колдонуп жатсаңыз, анда алгач билдирүүңүздү терип, "Жөнөтүү" баскычын басыңыз. Андан кийин колдонмо сүрөттү буферге көчүргөндүгү жана аны кантип жөнөтүү керектиги жөнүндө көрсөтмө чыгат. "Улантууну" таптап коюңуз. Эми колдонмо фондо жок болуп, iMessage ачсаңыз болот. Каалаган байланышты тандап, билдирүү терезесине манжаңызды "Чаптоо" чыккыча коюңуз. Аны таптап, билдирүү жөнөтүңүз.
- Сүрөттү "Түстүү Тексттерде" жараткандан кийин "Текст билдирүү жөнөтүү үчүн бул жерди басыңыз" деген баскычты таптаңыз. Андан кийин колдонмо сүрөттү буферге көчүргөнү жөнүндө билдирүү пайда болуп, "ОК" баскычын басып, үй баскычын таптаңыз. IMessage ачып, керектүү байланышты тандап, билдирүү терезесине сөөмөйүңүздү "Чаптоо" чыккыча коюңуз. Аны таптап, билдирүү жөнөтүңүз.
2ден 2-ыкма: jailbreak аркылуу iMessage түсүн өзгөртүңүз
 IPhone'ду джейлбрейк менен бузуу деген эмнени билдирерин түшүнүңүз. IPhone'ду бузуп, Apple тарабынан бекитилбеген колдонмолорго жана орнотууларга мүмкүнчүлүк аласыз. Бул сиздин кепилдигиңизди жокко чыгарат, бирок бактыга жараша, процесс артка кайтарылып, андан кийин аны аныктай албай калышты.
IPhone'ду джейлбрейк менен бузуу деген эмнени билдирерин түшүнүңүз. IPhone'ду бузуп, Apple тарабынан бекитилбеген колдонмолорго жана орнотууларга мүмкүнчүлүк аласыз. Бул сиздин кепилдигиңизди жокко чыгарат, бирок бактыга жараша, процесс артка кайтарылып, андан кийин аны аныктай албай калышты. - Кепилдигиңиз джейлбрейлден кийин аяктагандыктан, кепилдик мөөнөтү бүткөндөн кийин гана муну тандай аласыз.
- Apple катуу көзөмөлдүн айынан бардык колдонуучулар үчүн коопсуз шарт түзгөнгө аракет кылды. Зыяндуу программалардан же шылуундардан чочулабайсыз, эгерде Apple анча катуу болбосо башкача болмок.
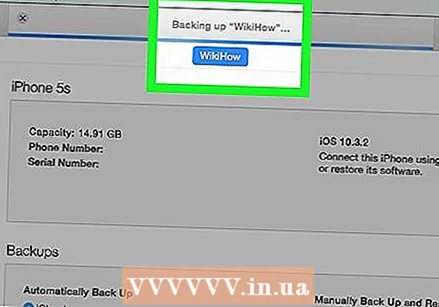 Колдонмолоруңузду жаңыртып, файлдарыңызды сактаңыз. Бир нерсе туура эмес болуп кетсе, jailbreakден мурун файлдарыңыздын камдык көчүрмөсүн сактап коюңуз.
Колдонмолоруңузду жаңыртып, файлдарыңызды сактаңыз. Бир нерсе туура эмес болуп кетсе, jailbreakден мурун файлдарыңыздын камдык көчүрмөсүн сактап коюңуз. - Компьютериңизде iTunesтун акыркы нускасы орнотулгандыгын текшериңиз.
- IPhone'уңуздун камдык көчүрмөсүн iTunes жана / же булут менен колдонуңуз.
- Jailbreak программасын тандаңыз. RedSn0w же RageBreak сыяктуу программалар эки жол. IPhone моделин jailbreak үчүн акыркы жана эң сонун программаларды изилдөө. Бир нече вариант бар, бирок белгилүү бир программа менен жакшы тажрыйбага ээ болгон адамдарды билбесеңиз, сиз үчүн эң жакшы вариантты аныктоо кыйынга турушу мүмкүн. Бул программалар Apple тарабынан жактырылбагандыгын унутпаңыз.
- Бул программалардын көпчүлүгү iOSтун айрым версиялары үчүн иштелип чыккан жана жаңы версияларында иштебейт (көбүнчө Apple иштөө тутумундагы айрым нерселерди өзгөртө алат). Мисалы, программанын iOS 8.1.1де иштеши көп кездешет, бирок 8.1.2 эмес. Программа эмнелерди жасай алаары жана эмне кыла албасы жөнүндө жетиштүү маалымат болушу керек.
 Jailbreak программасын орнотуңуз. IPhone'ду jailbreak кылуу үчүн файлды компьютерге жүктөп алышыңыз керек.
Jailbreak программасын орнотуңуз. IPhone'ду jailbreak кылуу үчүн файлды компьютерге жүктөп алышыңыз керек. - Компьютериңизден jailbreak программасын жүктөп алыңыз.
- Программаны компьютериңизге орнотуңуз. Сизге кийинчерээк керек болгон кирүү коду берилиши мүмкүн. Бул кодду жазып, аны колдо болгула.
- Акыркы iOS орнотулган программасын жүктөп алыңыз. Эгерде сиз jailbreak программасын администратор катары ачсаңыз, анда ушул орнотулган файлды тандашыңыз керек.
 Компьютериңиз менен iPhone телефонуңуз туташып тургандыгын текшериңиз. IPhone жана компьютериңиздин бир эле зымсыз тармакка туташканын текшериңиз.
Компьютериңиз менен iPhone телефонуңуз туташып тургандыгын текшериңиз. IPhone жана компьютериңиздин бир эле зымсыз тармакка туташканын текшериңиз. 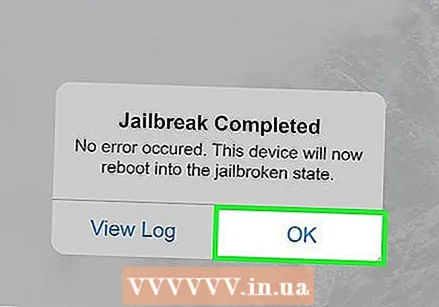 Абактан качуу процессин аягына чыгарыңыз.
Абактан качуу процессин аягына чыгарыңыз.- IPhone'уңузду DFU режимине коюңуз. DFU режими иштөө тутумуңуз үчүн жаңы программаны жүктөөгө мүмкүнчүлүк берет. Күйгүзүү / өчүрүү баскычын 3 секунд басып, андан кийин күйгүзүү / өчүрүү баскычын жана үй баскычын бир эле учурда 10 секунд басып туруңуз. Күйгүзүү / өчүрүү баскычын коё бериңиз, бирок программа түзмөктү тааныганга чейин үй баскычын басып туруңуз. Телефонду өчүрүп, компьютериңизге туташтырыңыз. Андан кийин жаңы эле жүктөп алган программаларыңызды iPhone'уңузга орното аласыз.
- Jailbreak программасы эми iPhone'уңузда жандырылды. IPhone'уңуздун үй баскычын бошотуңуз. IPhone'уңуздун өчүрүлүп күйгүзүлүшүн күтүңүз.
- Jailbreak иштетилгенден кийин телефонду DFU режимине кайтаруу керек. Сиздин iPhone бир нече жолу өчүрүп-күйгүзүү керек болушу мүмкүн.
- IPhone колдонуп жаткан IP дарегин табыңыз. Бул WiFi бөлүмүндөгү Жөндөөлөр колдонмосунда көрсөтүлгөн.
- Компьютериңизде буйрук чакыруу терезесин ачыңыз (Apple компьютериндеги Терминал). Төмөнкү буйрукту териңиз: “ssh root @ IP дареги>” (Айфонуңуздун IP дарегин кашаанын ичине киргизиңиз).
- Jailbreak программасын орнотууда алган паролду киргизиңиз.
 Cydia орнотуу. Түзмөк джейлбрейкти бүткөндө, үй экраныңызда Cydia деген колдонмо пайда болот. Бул Apple компаниясынын App Store дүкөнүнүн jailbreak альтернативасы, анда Apple тарабынан бекитилбеген колдонмолорго кире аласыз. Эгер программа үй экранында жок болсо, анда аны өзүңүз орнотушуңуз керек. Командалык чакыруу же Терминал терезесинде төмөнкү кодду жазыңыз: "wget -q -O /tmp/cyinstall.sh http://downloads.kr1sis.net/cyinstall.sh && chmod 755 /tmp/cyinstall.sh && / tmp / cyinstall.sh ".
Cydia орнотуу. Түзмөк джейлбрейкти бүткөндө, үй экраныңызда Cydia деген колдонмо пайда болот. Бул Apple компаниясынын App Store дүкөнүнүн jailbreak альтернативасы, анда Apple тарабынан бекитилбеген колдонмолорго кире аласыз. Эгер программа үй экранында жок болсо, анда аны өзүңүз орнотушуңуз керек. Командалык чакыруу же Терминал терезесинде төмөнкү кодду жазыңыз: "wget -q -O /tmp/cyinstall.sh http://downloads.kr1sis.net/cyinstall.sh && chmod 755 /tmp/cyinstall.sh && / tmp / cyinstall.sh ".  IPhone'уңузду өчүрүп-күйгүзүңүз. Эми башкы экрандан Cydia колдонмосун көрүшүңүз керек.
IPhone'уңузду өчүрүп-күйгүзүңүз. Эми башкы экрандан Cydia колдонмосун көрүшүңүз керек.  Ачуу Cydia. IPhone'дун интерфейсинин бөлүктөрүн, мисалы iMessage түстөрүн настройкалоочу программаны издеңиз. Эки популярдуу вариант - Winterboard жана Dreamboard, бирок башка колдонмолор дагы бар. Колдонмону iPhone'уңузга орнотуңуз. Колдонмо үй экранында пайда болот.
Ачуу Cydia. IPhone'дун интерфейсинин бөлүктөрүн, мисалы iMessage түстөрүн настройкалоочу программаны издеңиз. Эки популярдуу вариант - Winterboard жана Dreamboard, бирок башка колдонмолор дагы бар. Колдонмону iPhone'уңузга орнотуңуз. Колдонмо үй экранында пайда болот.  Орнотулган колдонмону таптап коюңуз. Керектүү булут түстөрүнүн жанындагы кутучаны тандаңыз. Келген жана чыккан билдирүүлөрдү тандай турган ар кандай түстөр бар.
Орнотулган колдонмону таптап коюңуз. Керектүү булут түстөрүнүн жанындагы кутучаны тандаңыз. Келген жана чыккан билдирүүлөрдү тандай турган ар кандай түстөр бар.
Сунуштар
- Эгер iPhone'уңуз джейлбрукка кире элек болсо, биринчи ыкма менен баштасаңыз болот.