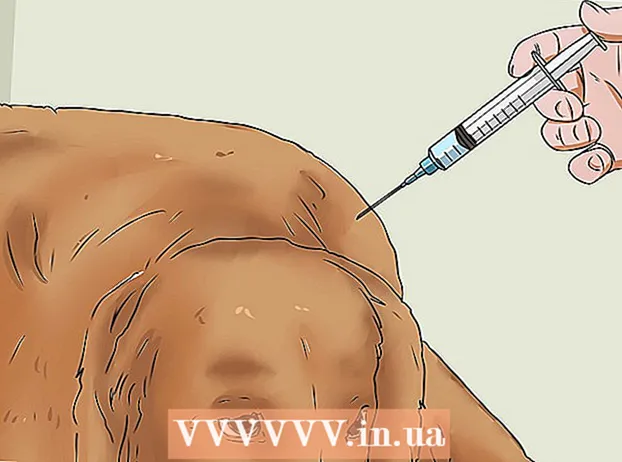Автор:
Charles Brown
Жаратылган Күнү:
1 Февраль 2021
Жаңыртуу Күнү:
1 Июль 2024
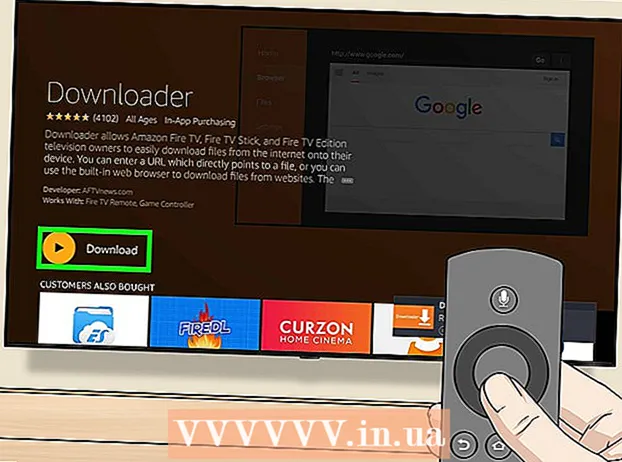
Мазмун
- Басуу
- 5-ыкманын 1-ыкмасы: Samsung Smart TVлеринде
- 5-ыкманын 2-ыкмасы: LG Smart TVлеринде
- 5-ыкманын 3-ыкмасы: Sony Android Smart TVлеринде
- 5тин 4-ыкмасы: Apple сыналгысында
- 5 ыкмасы 5: Amazon Fire сыналгысында
- Сунуштар
- Эскертүүлөр
Бул wikiHow сизге акылдуу сыналгыңыздын тиркемелер дүкөнүнөн акылдуу сыналгы колдонмосун жүктөп алууну көрсөтөт.
Басуу
5-ыкманын 1-ыкмасы: Samsung Smart TVлеринде
 Сыналгыңызды күйгүзүңүз. Колдонмолорду жүктөп алуу үчүн телевизоруңуз интернетке туташып турушу керектигин унутпаңыз.
Сыналгыңызды күйгүзүңүз. Колдонмолорду жүктөп алуу үчүн телевизоруңуз интернетке туташып турушу керектигин унутпаңыз.  Алыстан башкаруу пультунун баскычын басыңыз Үй. Айрым пульттарда бул баскычта үйдүн сүрөтү бар.
Алыстан башкаруу пультунун баскычын басыңыз Үй. Айрым пульттарда бул баскычта үйдүн сүрөтү бар.  Тандоо Колдонмолор жана "Тандоо" баскычын басыңыз. Алгач "Колдонмолор" бөлүмүнө ылдый жылдырып, андан кийин көп түстүү "Тандоо" баскычын колдонуу үчүн, пульттун жебе баскычтарын колдонуңуз.
Тандоо Колдонмолор жана "Тандоо" баскычын басыңыз. Алгач "Колдонмолор" бөлүмүнө ылдый жылдырып, андан кийин көп түстүү "Тандоо" баскычын колдонуу үчүн, пульттун жебе баскычтарын колдонуңуз.  Колдонмонун категориясын тандаңыз. Сыналгынын экрандын жогору жагында, "Жаңы" жана "Популярдуу" сыяктуу өтмөктөрдү, ошондой эле экрандын оң жагында жайгашкан "Издөө" өтмөгүн көрө аласыз.
Колдонмонун категориясын тандаңыз. Сыналгынын экрандын жогору жагында, "Жаңы" жана "Популярдуу" сыяктуу өтмөктөрдү, ошондой эле экрандын оң жагында жайгашкан "Издөө" өтмөгүн көрө аласыз. - Колдонмолорду аты боюнча издөө үчүн "Издөө" өтмөгүн колдонсоңуз болот.
 Жүктөө үчүн колдонмону тандаңыз. Бул колдонмо барагына өтөт.
Жүктөө үчүн колдонмону тандаңыз. Бул колдонмо барагына өтөт.  Тандоо Орнотуу жана "Тандоо" баскычын басыңыз. Бул баскыч колдонмонун аталышынын астында жайгашкан. "Орнотууну" тандасаңыз, колдонмо жүктөлүп баштайт.
Тандоо Орнотуу жана "Тандоо" баскычын басыңыз. Бул баскыч колдонмонун аталышынын астында жайгашкан. "Орнотууну" тандасаңыз, колдонмо жүктөлүп баштайт. - Эгер колдонмо бекер болбосо, анда колдонмонун баасын ушул жерден көрө аласыз.
- Колдонмону жүктөп алгандан кийин, колдонмону түз эле анын барагынан ачуу үчүн "Ачуу" баскычын тандасаңыз болот.
5-ыкманын 2-ыкмасы: LG Smart TVлеринде
 Сыналгыңызды күйгүзүңүз. Колдонмолорду жүктөө үчүн телевизоруңуз интернетке туташып турушу керектигин унутпаңыз.
Сыналгыңызды күйгүзүңүз. Колдонмолорду жүктөө үчүн телевизоруңуз интернетке туташып турушу керектигин унутпаңыз.  Алыстан башкаруу пультунун баскычын басыңыз SMART. Бул сизди үйдүн бетине алып барат.
Алыстан башкаруу пультунун баскычын басыңыз SMART. Бул сизди үйдүн бетине алып барат.  Профиль сүрөтчөсүн тандаңыз. Бул экрандын оң жагындагы адам сөлөкөтү.
Профиль сүрөтчөсүн тандаңыз. Бул экрандын оң жагындагы адам сөлөкөтү.  LG каттоо эсебиңиздин маалыматын киргизип, тандаңыз Кирүү. Каттоо эсебиңиздин чоо-жайы электрондук почта дарегиңизди жана сыр сөзүңүздү камтыйт.
LG каттоо эсебиңиздин маалыматын киргизип, тандаңыз Кирүү. Каттоо эсебиңиздин чоо-жайы электрондук почта дарегиңизди жана сыр сөзүңүздү камтыйт.  Сыналгы пультунда өйдө жылдырыңыз. Бул үй баракчасын оңго жылдырып, колдонмонун ар кандай категорияларын көрө аласыз.
Сыналгы пультунда өйдө жылдырыңыз. Бул үй баракчасын оңго жылдырып, колдонмонун ар кандай категорияларын көрө аласыз.  Колдонмонун категориясын тандаңыз. Башкы бетте сол жактагы жогорку бурчта категориялардын аттары жазылган бир нече карталар бар (мисалы, "GAME WORLD"). Эгер категорияны тандасаңыз, тиешелүү колдонмолорду көрө аласыз.
Колдонмонун категориясын тандаңыз. Башкы бетте сол жактагы жогорку бурчта категориялардын аттары жазылган бир нече карталар бар (мисалы, "GAME WORLD"). Эгер категорияны тандасаңыз, тиешелүү колдонмолорду көрө аласыз.  Жүктөө үчүн колдонмону тандаңыз. Бул колдонмонун барагына өтөсүз.
Жүктөө үчүн колдонмону тандаңыз. Бул колдонмонун барагына өтөсүз.  Тандоо Орнотуу. Бул баскыч түздөн-түз колдонмонун аталышынын астында жайгашкан.
Тандоо Орнотуу. Бул баскыч түздөн-түз колдонмонун аталышынын астында жайгашкан. - Эгер колдонмо бекер болбосо, анда "Орнотуунун" ордуна баасын көрө аласыз.
 Тандоо Макул түрткү болгондо. Бул орнотуу үчүн колдонмону баштайт. Жүктөө аяктагандан кийин, колдонмону мурун "Орнотуу" баскычы турган "Старт" тандасаңыз болот.
Тандоо Макул түрткү болгондо. Бул орнотуу үчүн колдонмону баштайт. Жүктөө аяктагандан кийин, колдонмону мурун "Орнотуу" баскычы турган "Старт" тандасаңыз болот.
5-ыкманын 3-ыкмасы: Sony Android Smart TVлеринде
 Сыналгыңызды күйгүзүңүз. Колдонмолорду жүктөп алуу үчүн телевизоруңуз интернетке туташып турушу керектигин унутпаңыз.
Сыналгыңызды күйгүзүңүз. Колдонмолорду жүктөп алуу үчүн телевизоруңуз интернетке туташып турушу керектигин унутпаңыз.  Алыстан башкаруу пультунун баскычын басыңыз ҮЙ. Бул сизди сыналгыңыздын башкы бетине алып барат.
Алыстан башкаруу пультунун баскычын басыңыз ҮЙ. Бул сизди сыналгыңыздын башкы бетине алып барат.  "Колдонмолор" бөлүмүнө ылдый жылдырыңыз. Алыстан башкаруу пультуңуздун сенсордук экранында ылдый серпип, жасаңыз.
"Колдонмолор" бөлүмүнө ылдый жылдырыңыз. Алыстан башкаруу пультуңуздун сенсордук экранында ылдый серпип, жасаңыз.  Тандоо Дүкөн жана пульттогу сенсордук экранды таптап коюңуз. "Дүкөн" - "Колдонмолор бөлүмүнүн" сол жагында жайгашкан Google Play Дүкөнүнүн көп түстүү сүрөтчөсү.
Тандоо Дүкөн жана пульттогу сенсордук экранды таптап коюңуз. "Дүкөн" - "Колдонмолор бөлүмүнүн" сол жагында жайгашкан Google Play Дүкөнүнүн көп түстүү сүрөтчөсү.  Колдонмолорду карап чыгыңыз. Колдонмолорду "Көңүл ачуу" өтмөгүнөн көрүү үчүн оңго сүрсөңүз болот же "Пульт үчүн оюндар" сыяктуу колдонмолордун белгилүү категориясын тандап алуу үчүн ылдый сүртсөңүз болот.
Колдонмолорду карап чыгыңыз. Колдонмолорду "Көңүл ачуу" өтмөгүнөн көрүү үчүн оңго сүрсөңүз болот же "Пульт үчүн оюндар" сыяктуу колдонмолордун белгилүү категориясын тандап алуу үчүн ылдый сүртсөңүз болот. - Лупаны тандоо үчүн өйдө сүрүп койсоңуз болот. Андан кийин издөө сөзүн киргизиңиз.
 Жүктөлө турган колдонмону тандап, пультуңузду таптаңыз. Бул колдонмо барагына өтөт.
Жүктөлө турган колдонмону тандап, пультуңузду таптаңыз. Бул колдонмо барагына өтөт.  Тандоо ОРНОТУУ жана пультту таптап коюңуз. Бул параметр колдонмонун аталышынан төмөн жайгашкан.
Тандоо ОРНОТУУ жана пультту таптап коюңуз. Бул параметр колдонмонун аталышынан төмөн жайгашкан. - Эгер колдонмо акысыз болсо, анын ордуна баасын ушул жерден көрө аласыз.
 Тандоо КАБЫЛ АЛУУ. Бул экрандын оң жагында. Муну тандасаңыз, колдонмону сыналгыңызга жүктөп баштайт. Бүткөндөн кийин, түздөн-түз колдонмого өтүү үчүн "АЧУУ" тандасаңыз болот
Тандоо КАБЫЛ АЛУУ. Бул экрандын оң жагында. Муну тандасаңыз, колдонмону сыналгыңызга жүктөп баштайт. Бүткөндөн кийин, түздөн-түз колдонмого өтүү үчүн "АЧУУ" тандасаңыз болот
5тин 4-ыкмасы: Apple сыналгысында
 Сыналгыңызды күйгүзүңүз. Эгер сиздин Apple TV демейки киргизүү болсо, анда сиздин Apple TV дароо ойгонот.
Сыналгыңызды күйгүзүңүз. Эгер сиздин Apple TV демейки киргизүү болсо, анда сиздин Apple TV дароо ойгонот. - Сиздин Apple TV колдонуш үчүн, керек болсо, киргизүү керек.
- Эгер сыналгыңыз интернетке туташпаган болсо, колдонмолорду кошо аласыз.
- Apple TV'ге колдонмолорду кошо албайсыз, эгерде ал 3-муундагы модель же андан жогору болсо.
 Колдонмолор дүкөнүн тандап, пультуңуздагы сенсордук экранды таптаңыз. App Store бул жазуу идиштеринен жасалган ак түстөгү "А" жазуусу бар кара көк тиркеме. Ушуну менен App Store ачылат.
Колдонмолор дүкөнүн тандап, пультуңуздагы сенсордук экранды таптаңыз. App Store бул жазуу идиштеринен жасалган ак түстөгү "А" жазуусу бар кара көк тиркеме. Ушуну менен App Store ачылат. - Эгер сиз iPhone TVде Apple TV колдонмосун колдонсоңуз, алгач аны ачуу керек.
 Колдонмолор дүкөнүнөн колдонмолордо жылдырыңыз. Демейки боюнча, App Store "Featured" жүктөйт, ал жерде популярдуу колдонмолорду көрө аласыз.
Колдонмолор дүкөнүнөн колдонмолордо жылдырыңыз. Демейки боюнча, App Store "Featured" жүктөйт, ал жерде популярдуу колдонмолорду көрө аласыз. - Ошондой эле, "Издөө" бөлүмүнө өтүп, колдонуучунун колдонмосун таптап, колдонмонун атын тапсаңыз болот.
- "Категориялар" өтмөгүн тандап, колдонмолордун ар кандай категорияларын көрө аласыз.
 Жүктөп алгыңыз келген колдонмону тандап, пультту таптаңыз. Ушуну менен колдонмонун бети ачылат.
Жүктөп алгыңыз келген колдонмону тандап, пультту таптаңыз. Ушуну менен колдонмонун бети ачылат. - Эгер өтмөктө "Категориялар" деп жазылса, алгач категорияны тандашыңыз керек.
 Тандоо ОРНОТУУ жана пультту таптап коюңуз. Бул параметр колдонмоңуздун баракчасынын ортосунда болушу керек. Сиздин колдонмо Apple TV жүктөлүп берилет.
Тандоо ОРНОТУУ жана пультту таптап коюңуз. Бул параметр колдонмоңуздун баракчасынын ортосунда болушу керек. Сиздин колдонмо Apple TV жүктөлүп берилет. - Акы төлөнүүчү колдонмодо, бул баскыч колдонмонун баасын көрсөтөт.
- Сизден акы төлөнүүчү колдонмолор үчүн Apple ID сырсөзүңүздү сурашыңыз мүмкүн.
5 ыкмасы 5: Amazon Fire сыналгысында
 Сыналгыңызды күйгүзүңүз. Эгер Fire Stick түзмөгүңүздүн демейки (же акыркы жолу колдонулган) киргизүү күйүндө болсо, анда Amazon Fire TV үй бети ачылат.
Сыналгыңызды күйгүзүңүз. Эгер Fire Stick түзмөгүңүздүн демейки (же акыркы жолу колдонулган) киргизүү күйүндө болсо, анда Amazon Fire TV үй бети ачылат. - Эгер буга чейин жасай элек болсоңуз, Fire Stickти колдонуу үчүн, киргизүүнү жөндөшүңүз керек болот.
- Эгер сыналгыңыз интернетке туташпаган болсо, колдонмолорду кошо албайсыз.
 Каптал тилкесин ачыңыз. Ал үчүн, пульттогу тегерек башкаруу дискинин сол жагын колдонуп, экрандын сол тарабынан каптал тилкеси ачылганга чейин солго жылдырыңыз.
Каптал тилкесин ачыңыз. Ал үчүн, пульттогу тегерек башкаруу дискинин сол жагын колдонуп, экрандын сол тарабынан каптал тилкеси ачылганга чейин солго жылдырыңыз.  Тандоо Колдонмолор жана "Тандоо" баскычын басыңыз. Бул сиздин руль дискиңиздин ортосундагы тегерек баскыч. Каптал тилкесинин жарымынан болжол менен "Колдонмолорду" таба аласыз.
Тандоо Колдонмолор жана "Тандоо" баскычын басыңыз. Бул сиздин руль дискиңиздин ортосундагы тегерек баскыч. Каптал тилкесинин жарымынан болжол менен "Колдонмолорду" таба аласыз.  Колдонмонун чыпкасын тандаңыз. Мисалы, "Spotlight" өтмөгүн тандап, сунушталган колдонмолорду көрүп, же эң жогорку бааланган акысыз колдонмолорду айланып өтүү үчүн "Top Free" өтмөгүн тандасаңыз болот.
Колдонмонун чыпкасын тандаңыз. Мисалы, "Spotlight" өтмөгүн тандап, сунушталган колдонмолорду көрүп, же эң жогорку бааланган акысыз колдонмолорду айланып өтүү үчүн "Top Free" өтмөгүн тандасаңыз болот. - Эгер сиз бардык колдонмолорду гана карап чыгууну кааласаңыз, "Категориялар" параметрин тандап, сизге кызыккан категорияны тандаңыз.
 Колдонмону тандап, пульттагы "Тандоо" баскычын басыңыз. Ушуну менен колдонмонун бети ачылат.
Колдонмону тандап, пульттагы "Тандоо" баскычын басыңыз. Ушуну менен колдонмонун бети ачылат.  Тандоо Get жана пульттогу "Тандоо" баскычын басыңыз. Колдонмонун сөлөкөтүнүн оң жагында "Алуу" деген жазууну көрүшүңүз керек. Сиз тандаган колдонмо Amazon Fire TVге жүктөлүп баштайт.
Тандоо Get жана пульттогу "Тандоо" баскычын басыңыз. Колдонмонун сөлөкөтүнүн оң жагында "Алуу" деген жазууну көрүшүңүз керек. Сиз тандаган колдонмо Amazon Fire TVге жүктөлүп баштайт. - Эгер колдонмо бекер болбосо, анда "Алуунун" ордуна колдонмонун баасын көрө аласыз.
- Amazon Fire TVнин эски версияларында "Get" "Жүктөө" же "Орнотуу" менен алмаштырылышы мүмкүн.
Сунуштар
- Кээде тутум жаңыртуусу айрым колдонмолорду акылдуу сыналгыңыздан алып салат. Адатта, аларды кайрадан акысыз жүктөп алуу үчүн колдонмолор дүкөнүнө барсаңыз болот.
Эскертүүлөр
- Ар кандай акылдуу сыналгы моделдери бир эле өндүрүүчүдөн чыккан болсо дагы, колдонмону жүктөө процедуралары бир аз башкача болушу мүмкүн.