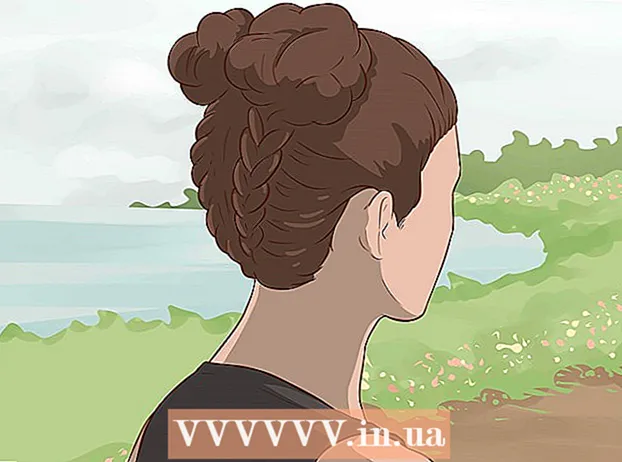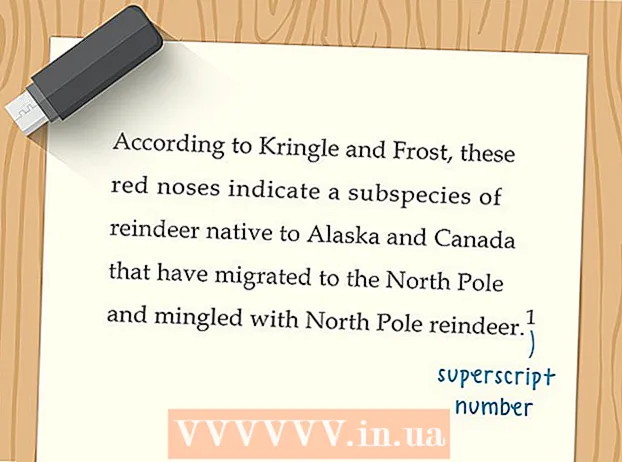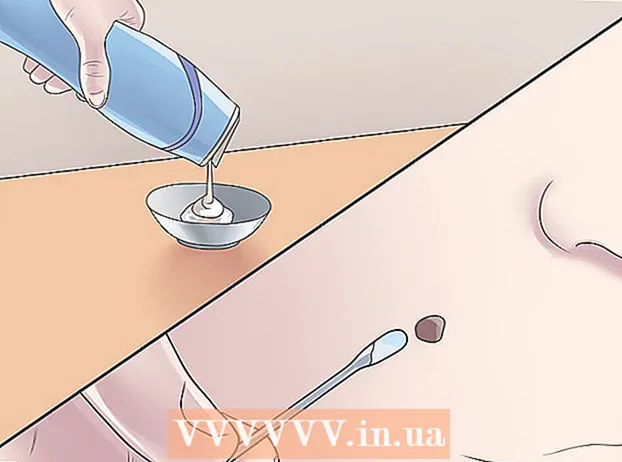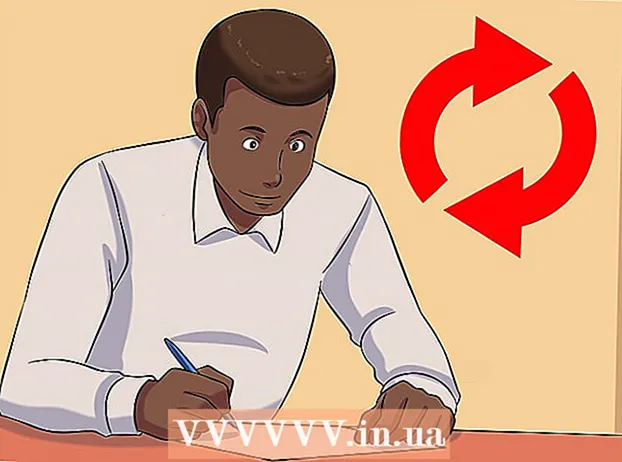Автор:
Bobbie Johnson
Жаратылган Күнү:
8 Апрель 2021
Жаңыртуу Күнү:
1 Июль 2024

Мазмун
- Кадамдар
- Метод 1дин 2: Онлайн инструменттерди колдонуу менен анимацияланган GIFтерди түзүңүз
- 2дин 2 -ыкмасы: GIMPде анимацияланган GIFтерди түзүү
- Кеңештер
- Эскертүүлөр
Жандуу GIF анимациянын жөнөкөй формасы. Эгерде сизде сүрөттөр топтому же кыска видео бар болсо, онлайн куралдарды колдонуу менен анимацияланган GIF түзө аласыз. Эгерде сиз сүрөттөрдү оңдоону жана анимация ылдамдыгын көзөмөлдөөнү кааласаңыз, GIMP графикалык редакторун бекер жүктөп алып, GIF анимацияларын түзүү үчүн анын мүмкүнчүлүгүн колдонуңуз.
Кадамдар
Метод 1дин 2: Онлайн инструменттерди колдонуу менен анимацияланган GIFтерди түзүңүз
 1 Сүрөттөрдүн же видеолордун топтомун тандаңыз. Компьютериңизде жанданткыңыз келген сүрөттөрдү камтыган папка түзүңүз. Ар бир сүрөт өзүнчө анимация кадры болот.Мындан тышкары, кыска видеону анимацияланган GIF файлына айландырсаңыз болот.
1 Сүрөттөрдүн же видеолордун топтомун тандаңыз. Компьютериңизде жанданткыңыз келген сүрөттөрдү камтыган папка түзүңүз. Ар бир сүрөт өзүнчө анимация кадры болот.Мындан тышкары, кыска видеону анимацияланган GIF файлына айландырсаңыз болот.  2 GIF онлайн генераторун ачыңыз. Интернетте көптөгөн бекер анимацияланган GIF генераторлору бар, анын ичинде imgflip, makeagif жана gifmaker. Аларда GIMP же башка графикалык редактордун бай функциялары жок, бирок аларды колдонуу оңой (жана жүктөп алуунун кажети жок).
2 GIF онлайн генераторун ачыңыз. Интернетте көптөгөн бекер анимацияланган GIF генераторлору бар, анын ичинде imgflip, makeagif жана gifmaker. Аларда GIMP же башка графикалык редактордун бай функциялары жок, бирок аларды колдонуу оңой (жана жүктөп алуунун кажети жок).  3 Клипти кесиңиз (эгер кааласаңыз). Эгерде сиз видео файлдан анимацияланган GIF жасоону кааласаңыз, анын фрагментин кесип алыңыз (видео файлды толугу менен түшүрүп албастан). Бул VLC аркылуу бекер жасалышы мүмкүн. Бул программаны жүктөп алып, төмөнкү кадамдарды аткарыңыз:
3 Клипти кесиңиз (эгер кааласаңыз). Эгерде сиз видео файлдан анимацияланган GIF жасоону кааласаңыз, анын фрагментин кесип алыңыз (видео файлды толугу менен түшүрүп албастан). Бул VLC аркылуу бекер жасалышы мүмкүн. Бул программаны жүктөп алып, төмөнкү кадамдарды аткарыңыз: - VLCди иштетип, "Файл" - "Ачуу" баскычын басып, видео файлды ачыңыз.
- Каалаган видеонун башын табыңыз.
- "Play" - "Record" чыкылдатыңыз.
- Видео файлды ойнотуу жана видеонун аягына жеткенде ойнотууну токтотуу. Жазууну токтотуу үчүн Жазууну кайра басыңыз. Жаңы видео файл түпнуска видео файлы менен бир папкада сакталат.
 4 Сүрөттөрдү же видеолорду жүктөө. Бул үчүн "Сүрөттөрдү жүктөө" баскычын чыкылдатыңыз. Эгерде сиз видео файлды айландыргыңыз келсе, "Видеону жүктөө" дегенди басыңыз.
4 Сүрөттөрдү же видеолорду жүктөө. Бул үчүн "Сүрөттөрдү жүктөө" баскычын чыкылдатыңыз. Эгерде сиз видео файлды айландыргыңыз келсе, "Видеону жүктөө" дегенди басыңыз. - Интернет байланышы жай болсо же видео файлы чоң болсо, видео файлды жүктөө үчүн көп убакыт талап кылынышы мүмкүн. Видео клиптерди бир нече секунддан ашык эмес жүктөө сунушталат.
 5 Онлайн куралдар, адатта, сүрөттөрдүн тартибин өзгөртүүгө мүмкүндүк берет (эгер сиз аларды туура эмес тартипте жүктөп алган болсоңуз). Сиз ошондой эле текстти кошуп, сүрөттөрдүн өлчөмүн өзгөртүп, анимация ылдамдыгын орното аласыз.
5 Онлайн куралдар, адатта, сүрөттөрдүн тартибин өзгөртүүгө мүмкүндүк берет (эгер сиз аларды туура эмес тартипте жүктөп алган болсоңуз). Сиз ошондой эле текстти кошуп, сүрөттөрдүн өлчөмүн өзгөртүп, анимация ылдамдыгын орното аласыз.  6 Анимацияланган GIF файлын түзүү үчүн GIF түзүү, Азыр түзүү же ушул сыяктуу баскычты басыңыз. Түзүлгөндөн кийин, анимацияны форумдарга берүү, жүктөө же веб -баракчага киргизүү шилтемелерин камтыган параметрлердин тизмеси көрсөтүлөт.
6 Анимацияланган GIF файлын түзүү үчүн GIF түзүү, Азыр түзүү же ушул сыяктуу баскычты басыңыз. Түзүлгөндөн кийин, анимацияны форумдарга берүү, жүктөө же веб -баракчага киргизүү шилтемелерин камтыган параметрлердин тизмеси көрсөтүлөт.
2дин 2 -ыкмасы: GIMPде анимацияланган GIFтерди түзүү
 1 Жүктөө Gimp. Бул бекер графикалык редактор. GIMPди колдонуу менен сиз GIF анимацияңыздын ар бир кадрын түзөтө аласыз, анимация ылдамдыгын жөндөй аласыз жана аны оптималдаштырылган форматта сактай аласыз (ал тезирээк жүктөлөт).
1 Жүктөө Gimp. Бул бекер графикалык редактор. GIMPди колдонуу менен сиз GIF анимацияңыздын ар бир кадрын түзөтө аласыз, анимация ылдамдыгын жөндөй аласыз жана аны оптималдаштырылган форматта сактай аласыз (ал тезирээк жүктөлөт).  2 Жанданткыңыз келген сүрөттү ачыңыз. Бул үчүн "Файл" - "Ачуу" баскычын чыкылдатып, компьютериңизде сакталган сүрөттү тандаңыз. Эгерде сиз нөлдөн баштап GIF анимациясын түзгүңүз келсе, Файл - Жаңы дегенди басыңыз.
2 Жанданткыңыз келген сүрөттү ачыңыз. Бул үчүн "Файл" - "Ачуу" баскычын чыкылдатып, компьютериңизде сакталган сүрөттү тандаңыз. Эгерде сиз нөлдөн баштап GIF анимациясын түзгүңүз келсе, Файл - Жаңы дегенди басыңыз. - Эгерде сиз бир нече катмардан турган сүрөттү колдонуп жатсаңыз, бардык катмарларды бир катмарга бириктирүү үчүн Сүрөт - Чийүүнү тегиздөө дегенди басыңыз.
 3 Кошумча сүрөттөрдү кошуу. Эгерде сизде аларды GIF анимациясына айлантуу үчүн бир катар сүрөттөрүңүз бар болсо (мисалы, скриншоттордун сериясы), Файлды басуу менен ачыңыз - Катмар катары ачуу. Эгерде сизде бир гана сүрөт болсо, Катмарлар терезесинде (оңдо) Катмарды кайталоо опциясын колдонуңуз. Бул үчүн, сүрөт сөлөкөтүн оң баскыч менен чыкылдатыңыз жана "Кайталанган катмарды" чыкылдатыңыз, же сүрөт сөлөкөтүн тандап, эки бүктөлгөн сүрөт түрүндөгү баскычты басыңыз.
3 Кошумча сүрөттөрдү кошуу. Эгерде сизде аларды GIF анимациясына айлантуу үчүн бир катар сүрөттөрүңүз бар болсо (мисалы, скриншоттордун сериясы), Файлды басуу менен ачыңыз - Катмар катары ачуу. Эгерде сизде бир гана сүрөт болсо, Катмарлар терезесинде (оңдо) Катмарды кайталоо опциясын колдонуңуз. Бул үчүн, сүрөт сөлөкөтүн оң баскыч менен чыкылдатыңыз жана "Кайталанган катмарды" чыкылдатыңыз, же сүрөт сөлөкөтүн тандап, эки бүктөлгөн сүрөт түрүндөгү баскычты басыңыз. - Ар бир катмар GIF анимациясынын бир кадры болот. Тизменин аягындагы сүрөт биринчи көрсөтүлөт (жана башка тизмеде). Сүрөттөрдүн көрсөтүлүш тартибин өзгөртүү үчүн, аларды сүрөттөр тизмесинде алмаштырыңыз.
- Бардык сүрөттөр бирдей өлчөмдө болушу керек; GIF анимациясын сактоодо чоң сүрөттөр кесилет.
 4 Төмөндөгү катмарларды түзөтүү үчүн катмарларды жашырыңыз (эгер кааласаңыз). Эгерде сиз сүрөттөрдү түзөтүүнү же аларга текст кошууну пландасаңыз, тизмеде сиз түзөтүп жаткан катмардын үстүндөгү бардык катмарларды жашырыңыз. Мунун эки жолу бар (Катмарлар терезесинде):
4 Төмөндөгү катмарларды түзөтүү үчүн катмарларды жашырыңыз (эгер кааласаңыз). Эгерде сиз сүрөттөрдү түзөтүүнү же аларга текст кошууну пландасаңыз, тизмеде сиз түзөтүп жаткан катмардын үстүндөгү бардык катмарларды жашырыңыз. Мунун эки жолу бар (Катмарлар терезесинде): - Жашыруу үчүн катмардын жанындагы көз сүрөтчөсүн чыкылдатыңыз. Катмарды көрсөтүү үчүн ошол эле белгини басыңыз.
- Же катмарды тандап, тунуктукту коюңуз (Катмарлар терезесинин жогору жагында). Төмөн тунуктук катмарды ачык кылат. Бул бир нече алкакка текст же башка кошумчаларды кошкуңуз келсе пайдалуу.
 5 Сүрөттү түзөтүү (милдеттүү эмес). GIMPтин иштеши жөнүндө билиңиз же жөн эле бул кадамдарды аткарыңыз. Катмарлар терезесинен (оңдо) түзөткүңүз келген сүрөттү тандап, андан кийин төмөнкү куралдарды колдонуңуз:
5 Сүрөттү түзөтүү (милдеттүү эмес). GIMPтин иштеши жөнүндө билиңиз же жөн эле бул кадамдарды аткарыңыз. Катмарлар терезесинен (оңдо) түзөткүңүз келген сүрөттү тандап, андан кийин төмөнкү куралдарды колдонуңуз: - Куралдар кутусунун терезесинде (солдо), сүрөттү өзгөртүү үчүн Zoom куралын тандаңыз. Бардык катмарларды бирдей өлчөмдө кылыңыз.
- Куралдар кутусунун терезесинен (сол жакта), текст кошуу үчүн Текст куралын тандаңыз. Текстиңизди киргизиңиз жана ариптин өлчөмүн, түрүн жана түсүн коюу үчүн калкыма панелди колдонуңуз. Бүткөндөн кийин, катмарды басыңыз - Текст катмарын астындагы катмар менен бириктирүү үчүн.
 6 Анимацияны көрүңүз. Түзөтүүнү аяктагандан кийин, Чыпкалар - Анимация - Ойнотууну басыңыз. Анимацияны көрүү үчүн ачылган терезеде ойноо сөлөкөтүн чыкылдатыңыз.
6 Анимацияны көрүңүз. Түзөтүүнү аяктагандан кийин, Чыпкалар - Анимация - Ойнотууну басыңыз. Анимацияны көрүү үчүн ачылган терезеде ойноо сөлөкөтүн чыкылдатыңыз.  7 Анимация ылдамдыгын коюңуз. Катмарлар терезесин ачыңыз жана катмарды оң баскыч менен чыкылдатыңыз (же кээ бир Mac'тарда Control + Оң баскычын чыкылдатыңыз). Катмар атрибуттарын түзөтүүнү тандаңыз. Атынан кийин, (XXXXms) деп жазыңыз, XXXXтин ордуна бул катмар көрсөтүлүшү керек миллисекундтардын саны. Муну ар бир катмар менен жасаңыз. Өзгөртүүлөрүңүз менен көрүү үчүн анимацияны кайра ойнотуңуз.
7 Анимация ылдамдыгын коюңуз. Катмарлар терезесин ачыңыз жана катмарды оң баскыч менен чыкылдатыңыз (же кээ бир Mac'тарда Control + Оң баскычын чыкылдатыңыз). Катмар атрибуттарын түзөтүүнү тандаңыз. Атынан кийин, (XXXXms) деп жазыңыз, XXXXтин ордуна бул катмар көрсөтүлүшү керек миллисекундтардын саны. Муну ар бир катмар менен жасаңыз. Өзгөртүүлөрүңүз менен көрүү үчүн анимацияны кайра ойнотуңуз. - Көпчүлүк видео негизиндеги GIF анимацияларынын ылдамдыгы секундасына 10 кадрдын тегерегинде (кадрга 100 мс).
- Бул кадамды өткөрүп жиберип, демейки ылдамдыкты кийинчерээк коюңуз (файл экспорттоо учурунда).
 8 Тезирээк жүктөө үчүн анимацияңызды оптималдаштырыңыз. "Фильтр" - "Анимация" - "Оптималдаштыруу (GIF үчүн)" чыкылдатыңыз. Бул түпнуска файлдын бир топ кичине көчүрмөсүн түзөт. Кийинки кадамдарда, баштапкы файлдын эскиз көчүрмөсү менен иштеңиз.
8 Тезирээк жүктөө үчүн анимацияңызды оптималдаштырыңыз. "Фильтр" - "Анимация" - "Оптималдаштыруу (GIF үчүн)" чыкылдатыңыз. Бул түпнуска файлдын бир топ кичине көчүрмөсүн түзөт. Кийинки кадамдарда, баштапкы файлдын эскиз көчүрмөсү менен иштеңиз. - Оптимизациядан мурун, анимациянын ар бир кадры толугу менен жүктөлөт. Оптимизациядан кийин, сүрөттөрдүн өзгөргөн жерлери гана жүктөлөт.
- Бул кадамды өткөрүп жиберип, экспорттоодо анимацияны оптималдаштырсаңыз болот.
 9 Анимацияңызды GIF форматына экспорттоңуз. Бул үчүн "Файлды" - "Экспорт катары" чыкылдатыңыз. Ачылган терезенин ылдый жагында "Файлдын түрүн тандоо" - "GIF" баскычын чыкылдатыңыз. Андан кийин "Экспорттоо" дегенди басыңыз.
9 Анимацияңызды GIF форматына экспорттоңуз. Бул үчүн "Файлды" - "Экспорт катары" чыкылдатыңыз. Ачылган терезенин ылдый жагында "Файлдын түрүн тандоо" - "GIF" баскычын чыкылдатыңыз. Андан кийин "Экспорттоо" дегенди басыңыз.  10 Жаңы сүрөттү GIF катары экспорттоодо, Анимация катары жанындагы кутучаны белгилеңиз. Андан кийин Экспортту чыкылдатыңыз же төмөнкү өзгөртүүлөрдү киргизиңиз:
10 Жаңы сүрөттү GIF катары экспорттоодо, Анимация катары жанындагы кутучаны белгилеңиз. Андан кийин Экспортту чыкылдатыңыз же төмөнкү өзгөртүүлөрдү киргизиңиз: - Эгерде сиз анимацияны бир гана жолу ойноткуңуз келсе, Loop белгисинин белгисин алып салыңыз.
- Эгерде сиз анимация ылдамдыгын орното элек болсоңуз, азыр муну жасаңыз. Демейки боюнча, анимация ылдамдыгы 100 мс, же секундасына 10 кадрга коюлган. Анимацияны тездетүү үчүн бул маанини азайтыңыз (жана тескерисинче).
- Эгерде сиз анимацияңызды оптималдаштыра элек болсоңуз, кадрларды алып салуу опциясын таап, бөлүшүлгөн катмарларды тандаңыз (Бириктирүү).
Кеңештер
- Adobe Photoshopтун эски версияларында Adobe ImageReady камтылган. Эгерде сизде бар болсо, Photoshopто ар бир кадрды өзүнчө алып, анан жогоруда айтылгандай анимацияны түзүү үчүн Adobe ImageReady колдонуңуз (ушундай жол менен).
- GIMP чыпкалар жана анимациялар менюсунда бир нече анимация эффекттерине ээ. Бул эффекттер кадрлардын ортосуна киргизилет, мисалы, толкундар.
- Кошумча эффекттер үчүн Gimp Animation Plugin (GAP) орнотуп, бул окуу куралын окуңуз. GAP GIMP 2.8дин 64 биттик версияларында иштебейт, андыктан GIMP 2.6 жүктөп алууңуз керек болот.
Эскертүүлөр
- Анимацияланган GIF файлынын өлчөмү ушунчалык чоң болушу мүмкүн, ал жай жүктөлөт (мисалы, веб -баракта). Анимациянын көлөмүн азайтуу үчүн азыраак түстөрдү колдонуңуз жана бүдөмүк сүрөттөрдөн алыс болуңуз.