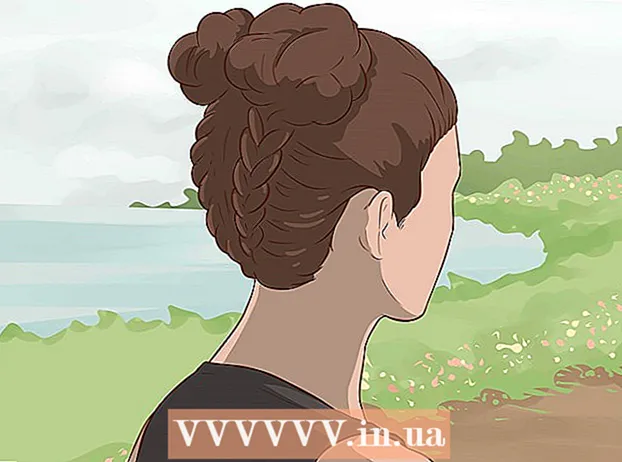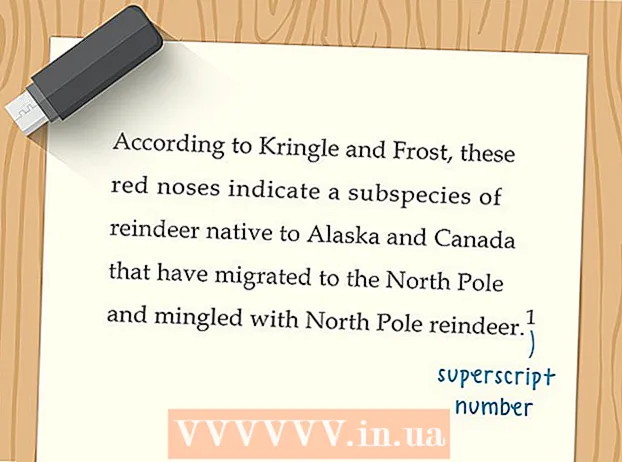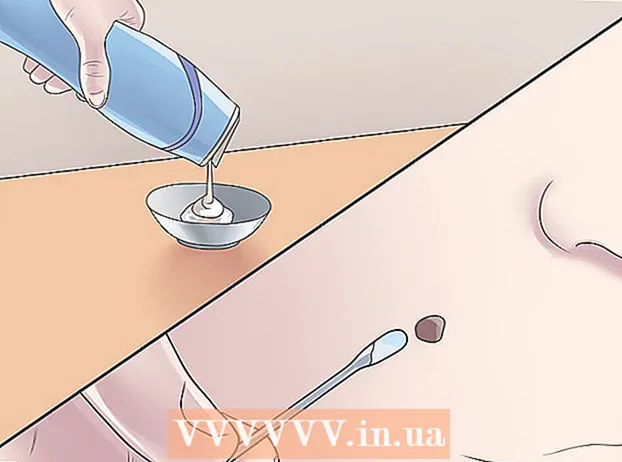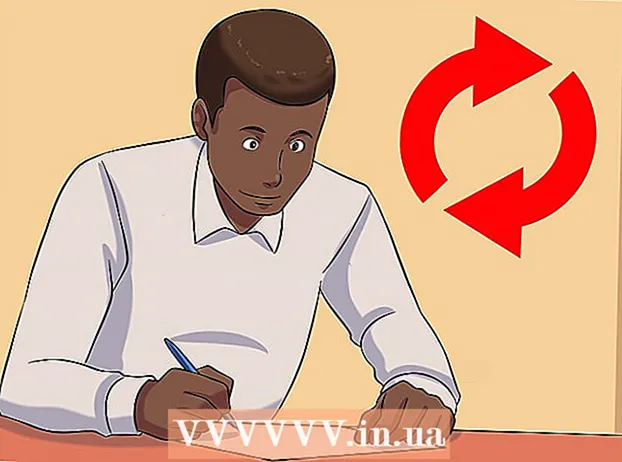Автор:
Joan Hall
Жаратылган Күнү:
6 Февраль 2021
Жаңыртуу Күнү:
1 Июль 2024
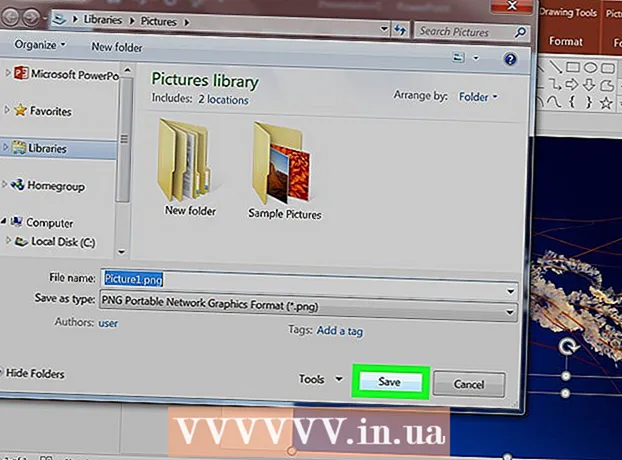
Мазмун
Бул макалада сүрөтүңүзгө тексттин суу белгисин кантип кошуу керектиги көрсөтүлөт. Суу белгиси бейтааныш адамдардын сиздин сүрөттөрүңүздү өз максаттары үчүн колдонушуна жол бербейт. Сиз суу белгисин uMark акысыз онлайн кызматын колдонуп же Windows же Mac OS X компьютеринде Microsoft PowerPoint аркылуу кошо аласыз.
Кадамдар
2дин 1 ыкмасы: uMark Online
 1 UMark Online кызмат веб -сайтын ачыңыз. Https://www.umarkonline.com/ дарегине өтүңүз.
1 UMark Online кызмат веб -сайтын ачыңыз. Https://www.umarkonline.com/ дарегине өтүңүз.  2 Click Обзор. Бул барактын ортосунда боз баскыч.
2 Click Обзор. Бул барактын ортосунда боз баскыч.  3 Каалаган сүрөтүңүздү тандаңыз. Терезенин сол жагында сүрөттөрү бар папканы чыкылдатып, анан каалаган сүрөтүңүздү табыңыз.
3 Каалаган сүрөтүңүздү тандаңыз. Терезенин сол жагында сүрөттөрү бар папканы чыкылдатып, анан каалаган сүрөтүңүздү табыңыз.  4 Click Ачуу. Ал терезенин төмөнкү оң бурчунда.
4 Click Ачуу. Ал терезенин төмөнкү оң бурчунда.  5 Click Жүктөө (Жүктөө). Бул көк баскыч фото файлдын аталышынын оң жагында. Сүрөт uMark веб -сайтына жүктөлөт.
5 Click Жүктөө (Жүктөө). Бул көк баскыч фото файлдын аталышынын оң жагында. Сүрөт uMark веб -сайтына жүктөлөт.  6 Суу белгисиңиздин текстин киргизиңиз. Барактын жогорку оң жагындагы Суу Белги Текст кутучасына суу белгиси катары чыга турган текстти (мисалы, сиздин атыңызды) киргизиңиз.
6 Суу белгисиңиздин текстин киргизиңиз. Барактын жогорку оң жагындагы Суу Белги Текст кутучасына суу белгиси катары чыга турган текстти (мисалы, сиздин атыңызды) киргизиңиз. - Кааласаңыз "Шрифт" бөлүмүндөгү шрифтти, өлчөмдү жана стилди өзгөртүңүз.
 7 Суу белгисинин түсүн өзгөртүү. "Түс" астындагы текст кутучасын чыкылдатып, андан кийин менюдан каалаган түсүңүздү тандаңыз.
7 Суу белгисинин түсүн өзгөртүү. "Түс" астындагы текст кутучасын чыкылдатып, андан кийин менюдан каалаган түсүңүздү тандаңыз. - Ошондой эле түшүүчү менюнун оң жагындагы түс градиентин өзгөртө аласыз.
 8 Суу белгинин тунуктугун өзгөртүү. Ачыктыкты жогорулатуу үчүн Ачыктык слайдерин оңго, же азайтуу үчүн солго сүйрөңүз.
8 Суу белгинин тунуктугун өзгөртүү. Ачыктыкты жогорулатуу үчүн Ачыктык слайдерин оңго, же азайтуу үчүн солго сүйрөңүз.  9 Суу белгинин ордун көрсөтүңүз. Сүрөттөгү суу белгинин ордун алмаштыруу үчүн Позиция бөлүмүндөгү чөйрөлөрдүн бирин (бардыгы 9 чөйрө) чыкылдатыңыз.
9 Суу белгинин ордун көрсөтүңүз. Сүрөттөгү суу белгинин ордун алмаштыруу үчүн Позиция бөлүмүндөгү чөйрөлөрдүн бирин (бардыгы 9 чөйрө) чыкылдатыңыз.  10 Сүрөттү суу белгиси менен сактаңыз. Суу белгиси бар сүрөттү оң баскыч менен чыкылдатыңыз, менюдан "Сүрөттү башкача сактоо" тандап, файлдын атын киргизиңиз, терезенин сол жагындагы папканы тандап, "Сактоо" баскычын басыңыз. Суу белгиси коюлган сүрөт көрсөтүлгөн папкада сакталат.
10 Сүрөттү суу белгиси менен сактаңыз. Суу белгиси бар сүрөттү оң баскыч менен чыкылдатыңыз, менюдан "Сүрөттү башкача сактоо" тандап, файлдын атын киргизиңиз, терезенин сол жагындагы папканы тандап, "Сактоо" баскычын басыңыз. Суу белгиси коюлган сүрөт көрсөтүлгөн папкада сакталат. - Эгер чычканыңыздын оң же сол баскычы жок болсо, баскычты эки манжаңыз менен басыңыз же баскычтын оң жагын басыңыз же трекпадды эки манжаңыз менен басыңыз.
2 -метод 2: PowerPoint
 1 PowerPoint программасын баштоо. Бул программанын сөлөкөтү кызгылт сары фондо ак "P" тамгасына окшош.
1 PowerPoint программасын баштоо. Бул программанын сөлөкөтү кызгылт сары фондо ак "P" тамгасына окшош.  2 Click Жаңы презентация. Бул PowerPoint башкы барагынын сол жээгинде. Жаңы презентация ачылат.
2 Click Жаңы презентация. Бул PowerPoint башкы барагынын сол жээгинде. Жаңы презентация ачылат. - Macта бул кадамды өткөрүп жибериңиз.
 3 Слайддын мазмунун жок кылыңыз. Click Ctrl+А. (же . Буйрук+А. Macта) слайддын текст кутучаларын тандап, чыкылдатыңыз Жок кылууаларды алып салуу.
3 Слайддын мазмунун жок кылыңыз. Click Ctrl+А. (же . Буйрук+А. Macта) слайддын текст кутучаларын тандап, чыкылдатыңыз Жок кылууаларды алып салуу. - Эгерде сиз слайддын мазмунун жок кылбасаңыз, анда суу белгиси фотого кошулбайт.
 4 Өтмөккө өтүңүз Кыстаруу. Бул PowerPoint терезесинин жогору жагында. "Киргизүү" инструменттер панели ачылат.
4 Өтмөккө өтүңүз Кыстаруу. Бул PowerPoint терезесинин жогору жагында. "Киргизүү" инструменттер панели ачылат.  5 Click Чийүү. Бул Кыстаруу куралдар панелинин Иллюстрациялар бөлүмүндө.
5 Click Чийүү. Бул Кыстаруу куралдар панелинин Иллюстрациялар бөлүмүндө. - Mac компьютеринде Сүрөт> Файлдан чыкылдатыңыз.
 6 Сүрөт тандаңыз. Терезенин сол жагында сүрөттөрү бар папканы чыкылдатып, анан каалаган сүрөтүңүздү таап, аны басыңыз.
6 Сүрөт тандаңыз. Терезенин сол жагында сүрөттөрү бар папканы чыкылдатып, анан каалаган сүрөтүңүздү таап, аны басыңыз.  7 Click Кыстаруу. Ал терезенин төмөнкү оң бурчунда. Сүрөт PowerPointке жүктөлөт.
7 Click Кыстаруу. Ал терезенин төмөнкү оң бурчунда. Сүрөт PowerPointке жүктөлөт.  8 Өтмөккө өтүңүз негизги. Бул PowerPoint терезесинин жогору жагында. Башкы бет куралдар панели ачылат.
8 Өтмөккө өтүңүз негизги. Бул PowerPoint терезесинин жогору жагында. Башкы бет куралдар панели ачылат.  9 Коштомо жазууну чыкылдатыңыз. Бул параметр А менен тик бурчтук менен белгиленген жана Башкы куралдар панелинин Draw бөлүмүнүн сол жагында.
9 Коштомо жазууну чыкылдатыңыз. Бул параметр А менен тик бурчтук менен белгиленген жана Башкы куралдар панелинин Draw бөлүмүнүн сол жагында.  10 Сүрөткө текст кутучасын коюңуз. Чычкандын сол баскычын басып туруңуз жана көрсөткүчтү суу белгиси турган сүрөттүн аймагына сүйрөңүз.
10 Сүрөткө текст кутучасын коюңуз. Чычкандын сол баскычын басып туруңуз жана көрсөткүчтү суу белгиси турган сүрөттүн аймагына сүйрөңүз. - Текст кутучасынын өлчөмүн өзгөртүү үчүн туткалардын бирин бурчтарга жана кутунун тегерегине сүйрөңүз.
 11 Суу белгисиңиздин текстин киргизиңиз. Суу белгиси катары көрсөтүлө турган ысымды, брендди же фразаны киргизиңиз.
11 Суу белгисиңиздин текстин киргизиңиз. Суу белгиси катары көрсөтүлө турган ысымды, брендди же фразаны киргизиңиз.  12 Кайра өтмөктү басыңыз негизги. Ошол эле аталыштагы куралдар тилкеси ачылат.
12 Кайра өтмөктү басыңыз негизги. Ошол эле аталыштагы куралдар тилкеси ачылат.  13 Суу белгисинин текстин форматтаңыз. Текстти тандаңыз (чычкандын сол баскычын басып туруңуз жана көрсөткүчтү тексттин үстүнө сүйрөңүз), андан кийин Башкы панелдин Шрифт бөлүмүндөгү тексттин өлчөмүн, түсүн же шрифтин өзгөртүңүз.
13 Суу белгисинин текстин форматтаңыз. Текстти тандаңыз (чычкандын сол баскычын басып туруңуз жана көрсөткүчтү тексттин үстүнө сүйрөңүз), андан кийин Башкы панелдин Шрифт бөлүмүндөгү тексттин өлчөмүн, түсүн же шрифтин өзгөртүңүз.  14 Сүрөт менен текстти тандаңыз. Click Ctrl+А. (Windows) же . Буйрук+А. (Mac).
14 Сүрөт менен текстти тандаңыз. Click Ctrl+А. (Windows) же . Буйрук+А. (Mac).  15 Click Аранжировка. Сиз бул параметрди Үй куралдар тилкесинин Чийүү бөлүмүнөн таба аласыз. Меню ачылат.
15 Click Аранжировка. Сиз бул параметрди Үй куралдар тилкесинин Чийүү бөлүмүнөн таба аласыз. Меню ачылат.  16 Click Group. Бул Аранжировка менюсунда. Фотого суу белгиси кошулат.
16 Click Group. Бул Аранжировка менюсунда. Фотого суу белгиси кошулат.  17 Сүрөттү сактаңыз. Сүрөттү оң баскыч менен чыкылдатыңыз, менюдан "Сүрөт катары сактоо" тандап, папканы тандап, "Сактоо" баскычын басыңыз. Суу белгиси коюлган сүрөт тандалган папкада сакталат.
17 Сүрөттү сактаңыз. Сүрөттү оң баскыч менен чыкылдатыңыз, менюдан "Сүрөт катары сактоо" тандап, папканы тандап, "Сактоо" баскычын басыңыз. Суу белгиси коюлган сүрөт тандалган папкада сакталат. - Эгерде чычканыңыздын оң же сол баскычы жок болсо, баскычты эки манжаңыз менен басыңыз же баскычтын оң жагын басыңыз же трекпадды эки манжаңыз менен басыңыз.
Эскертүүлөр
- Фотонун түп нускасын (суу белгиси жок), мисалы, сүрөттү саткыңыз келсе, өзүнчө папкага сактаңыз.