Автор:
Monica Porter
Жаратылган Күнү:
19 Март 2021
Жаңыртуу Күнү:
1 Июль 2024
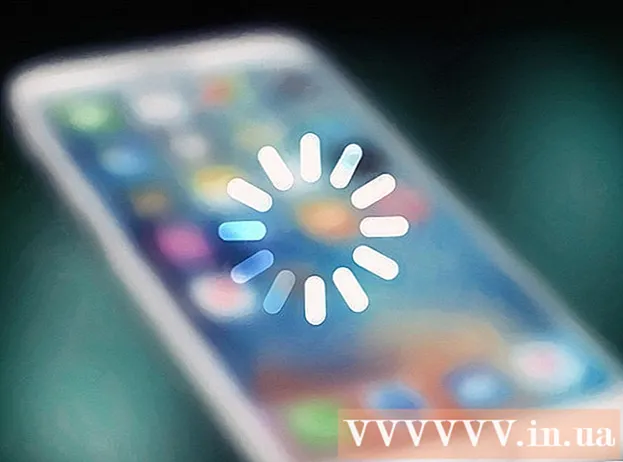
Мазмун
Бул wikiHow сиздин iPhone'дун камерасын колдонуп, AirPrinter же компьютериңизге физикалык документти кантип сканерлөөнү үйрөтөт.
Кадамдар
2-бөлүмдүн 1-бөлүгү: Документти сканерлөө
IPhone камерасын ачыңыз. Колдонмо боз түстө, ичинде кара камера сүрөтчөсү бар. Адатта, бул опцияны Башкы экрандан таба аласыз.
- Ошондой эле экрандын ылдый жагынан өйдө серпип, менюнун ылдыйкы оң жагындагы камера сүрөтчөсүн таптасаңыз болот.

Телефон камерасын документке багыттаңыз. Документ ортодо турганда экранды басып, камера эң жогорку сапаттагы мазмунуна басым жасайт.- Эгер камера сиздин бетиңизге ачылса, линзаларды алмаштыруу үчүн алдыңкы экрандын төмөнкү оң бурчундагы камеранын сүрөтчөсүн таптаңыз.

Ысырма баскычын басыңыз. Бул баскычтын экрандын төмөн жагында ак тегерек болот. Сүрөт тартылат.- Бул процессти документтин калган бөлүгү менен кайталаңыз (эгер мүмкүн болсо).
Экрандын төмөнкү сол бурчундагы төрт бурчту таптаңыз. IPhone'дун Камера түрмөгү акыркы тарткан сүрөтүңүздү ачат.

Экрандын төмөнкү сол бурчунда жайгашкан жогору жебе сүрөтчөсү менен бөлүшүү баскычын чыкылдатыңыз. Жолдордун тизмеси экрандын төмөн жагында пайда болот.
Солго жылдырып, таптап коюңуз ICloud Drive-га кошуу (ICloud Drive кошуу). Бул баскыч экрандын төмөн жагындагы боз параметрлер катарында. IPhone’уңузда iCloud Drive иштетилгенде жана сиз бир гана сүрөттү тандасаңыз, анда бул параметр экрандын төмөн жагында пайда болот.
- Эгерде сиз жөн гана документтин көчүрмөсүн басып чыгаргыңыз келсе жана AirPrinter iPhone'уңузга туташкан болсо, таптап коюңуз Басып чыгаруу (Басып чыгаруу).
Чыкылдатуу iCloud Drive. Бул параметр "iCloud Drive" терезесинин жогору жагында жайгашкан. Тандалган сүрөт iCloud Drive-да сакталат; эми файлды каалаган компьютерден Интернет байланышы менен ача аласыз.
- Сүрөттөрдү белгилүү бир жерге сактоону кааласаңыз, каалаган папканы бассаңыз болот.
- Эгер жүктөлө турган документтердин бир нече бети бар болсо, анда аларды бирден жүктөө керек.
2 ичинен 2-бөлүк: Сканерленген документтерге жетки алуу
Кирүү iCloud сайты компьютерде. ICloud Drive ачып, ушул жерге сакталган каалаган сүрөттү жүктөп алсаңыз болот.
Apple ID и сырсөзүңүздү киргизип, андан кийин баскычты чыкылдатыңыз →. Эгер компьютер эсеп жазууну эстеп калса жана автоматтык түрдө кирсе, бул кадамды өткөрүп жиберсе болот.
Чыкылдатуу iCloud Drive. Колдонмо көк түстө, ичинде ак булут бар.
Аны тандоо үчүн документти чыкылдатыңыз.
- Ачкычты басып турсаңыз болот Ctrl (же ⌘ Буйрук Бардыгын тандоо үчүн бир нече файлды чыкылдатыңыз.
- Эгерде сиз документти белгилүү бир папкага сактасаңыз, анда алгач ошол папканы эки жолу чыкылдатыңыз.
Барактын жогору жагында жайгашкан төмөн жебе менен булут сүрөтчөсүн чыкылдатыңыз; бул жерде жүктөө баскычы.
Сканерленген документтин жүктөлүп бүтүшүн күтүңүз. Жүктөө аяктагандан кийин, документти компьютериңиздин "Жүктөө" папкасынан ачып, каалаганыңызды жасай аласыз.
- Браузериңизге жараша, жүктөлүүчү жерди тандаңыз (мисалы, стол компьютериңиз).
Кеңеш
- Ашыкча камтылгандарды алып салуу үчүн сүрөттү кыркып алсаңыз болот (мисалы, кагаз коюлган бет).
- Бул процессти каалаган булут кызматына колдонсо болот (мисалы, Google Drive же Dropbox), бирок алгач ошол колдонмону топтун аягына чейин жылдырып сүрөттөрдүн катарына кошушуңуз керек. жогорку тиркеме, таптап коюңуз Дагы (Башка), андан кийин колдонууну каалаган колдонмонун которгучун "Күйгүзүү" абалына серпип коюңуз.
Эскертүү
- iCloud Дискинин сакталуучу көлөмү 5 ГБ. Көбүрөөк сактагычты кааласаңыз, iCloud сактагычыңызды жаңыртышыңыз керек.



