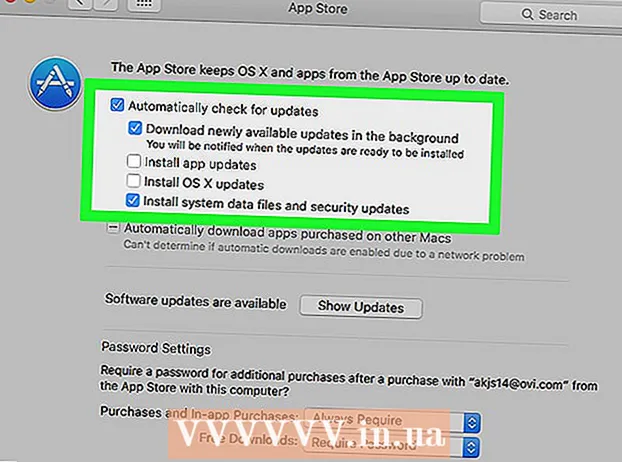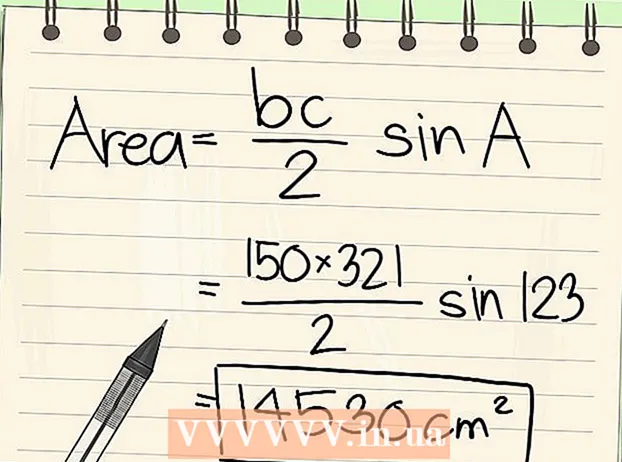Автор:
Robert Simon
Жаратылган Күнү:
15 Июнь 2021
Жаңыртуу Күнү:
22 Июнь 2024
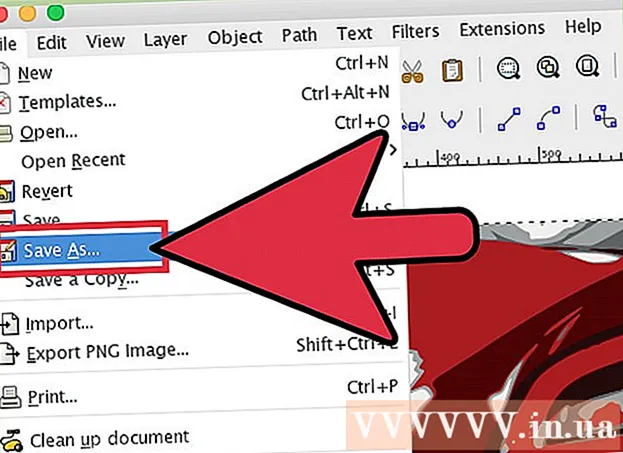
Мазмун
Вектордук графика логотиптерде, сүрөттөрдө же жөнөкөй иллюстрацияларда колдонулган идеалдуу формат, анткени алар ачык сызыктарга ээ. Алар пикселдин ордуна теңдемелерди колдонуу менен түзүлгөндүктөн, алардын сапатын бузбай, алардын көлөмүн өзгөртө аласыз. Вектордук сүрөттөр көбүнчө графикалык дизайнда жана коммерциялык маркетингде колдонулат. Вектордук сүрөттөрдүн басымдуу көпчүлүгү таптакыр жаңы жаратылганына карабастан, JPG сүрөтүн вектордук сүрөткө "айландыруу" үчүн сүрөт редакторун колдонсоңуз болот.
Кадамдар
2-ыкманын 1-ыкмасы: Adobe Illustrator программасын колдонуңуз
Adobe Illustrator программасын ачыңыз. Adobe Illustrator кесипкөй сүрөт жаратуучу, бул JPG файлдарынан вектордук сүрөттөрдү түзүүнүн эң оңой жолу. Эгер Illustrator программасына кире албай жатсаңыз, кийинки бөлүмдөгү көрсөтмөлөрдү окуп чыгып, GIMP жана Inkscapeти кантип акысыз колдонууну билип алыңыз.

"Издөө" иш мейкиндигине которулуу. Экрандын жогорку оң бурчундагы менюну чыкылдатып, "Издөө" баскычын тандаңыз. Сиз "Сүрөттүн изи" панелинин пайда болушун көрүшүңүз керек.
Сиз айландыргыңыз келген JPG сүрөтүн artboardго кошуңуз. Файл менюсун чыкылдатыңыз же файлды сүйрөп барып таштаңыз.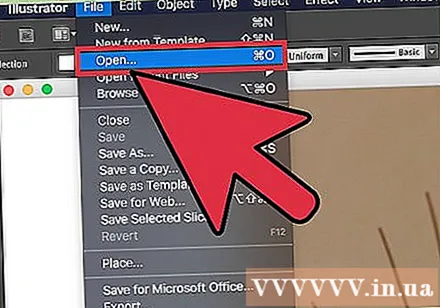

Көрүү тактасынан сүрөт тандаңыз. Image Trace панелиндеги издөө опциясы иштетилет.
Image Trace панелиндеги "Алдын ала көрүү" диалог кутучасын текшериңиз. Бул параметр колдонуудан мурун ар кандай орнотууларды алдын-ала карап чыгууга мүмкүнчүлүк берет, бирок өзгөрүүлөрдүн убактысын узартат.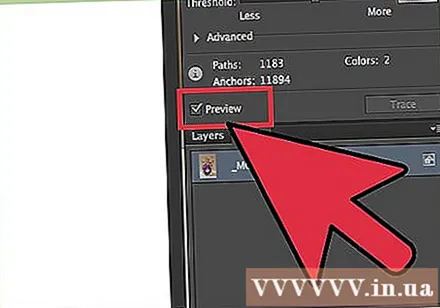
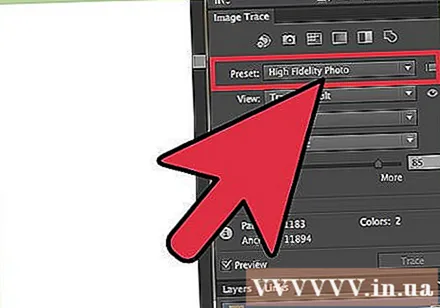
Сүрөттөрдү Издөө панелинен алдын ала орнотуп көрүңүз. Панелдин жогору жагында алдын-ала коюлган 5 баскыч бар, андан дагы алдын ала орнотууларды көрүү үчүн ачылуучу менюну ачсаңыз болот. Биринчи катардагы баскычтарга төмөнкүлөр кирет:- Авто Түс - баштапкы түскө негизделген стилдештирилген түстөр топтомун түзөт.
- Жогорку Түс - Бардык түпнуска түстөрдү көбөйтүүгө басым жасайт.
- Төмөн түс - баштапкы түстүн жөнөкөйлөтүлгөн версиясын түзөт.
- Боз түс - боз түстөр менен түстөрдү алмаштырыңыз.
- Кара жана Ак - Түстөрдү кара жана ак түстөргө жөнөкөйлөтүү.
Түстүн татаалдыгын жөндөө үчүн түстүү слайдерди колдонуңуз. Конвертацияланган сүрөттөр адатта бардык табигый түстөрдү жакшы көрсөтө бербейт, эгерде колдонулган түстөрдүн санын кыскартсаңыз, жакшы натыйжаларга жетесиз. Сүрөт көрүнөт монотондук караганда.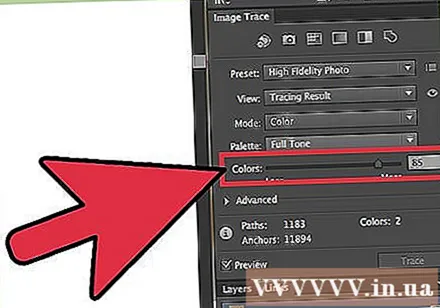
Сүрөттөрдү Издөө панелиндеги "Өркүндөтүлгөн" бөлүмүн жайып алыңыз. Сүрөттү издөө учурунда сиз деталдуу башкаруу панелин көрө аласыз.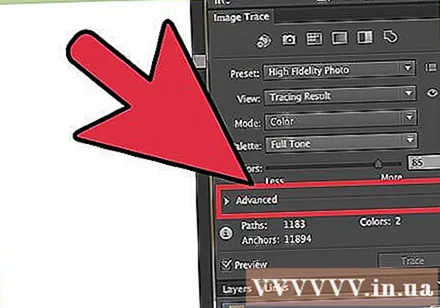
"Жолдор" слайдерин колдонуп, жолдун аралыгын пиксель менен жөндөңүз. Жолду бошотуу үчүн слайдерди солго сүйрөп, боштукту азайтуу үчүн оңго сүйрөңүз. Жолдордун аралыгы чоң болгондо, контурлары жумшак көрүнөт.
Бурчтагы бурмалоонун көлөмүн жөндөө үчүн "Бурчтар" слайдерин колдонуңуз. Сүрөттү жумшак кылып, бурчтарды көбөйтүү үчүн слайдерди солго сүйрөңүз.
Ызы-чууну азайтуу үчүн "Ызы-чуу" слайдерин колдонуңуз. Бул слайдер кайсы пикселдер тобун "ызы-чуу" деп эсептеп, изде жок экендигин аныктайт. Бул слайдер сызыктарды түздөп, орой жерлерди тегиздей алат.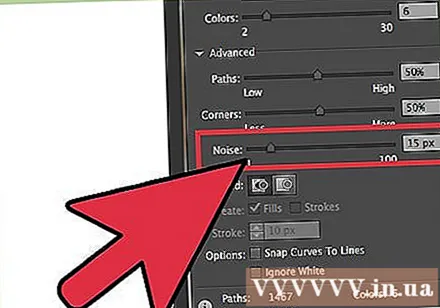
Канааттангандан кийин "Изди" чыкылдатыңыз. Сүрөтчүнү сүрөтчү жасайт, сиз бир аз күтүшүңүз керек.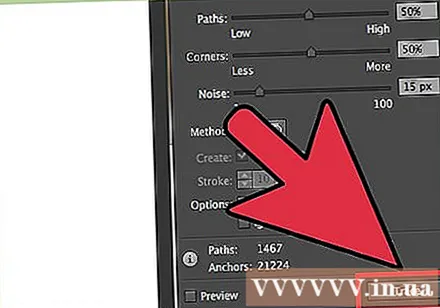
"Кеңейтүү" баскычын чыкылдатыңыз. Бул параметр издөө объектисин иш жүзүндөгү вектордук сызыкка которот жана JPG сүрөтүн векторго алмаштырат.
Сүрөттөрдү вектордук форматта экспорттоо. Калькалоо жүргүзүлгөндөн кийин, сүрөттү вектор катары экспорттой аласыз.
- Файл же Иллюстратор менюсун чыкылдатып, "Тактап сактоо" тандаңыз.
- Көчүрмөсүн .ai форматында сактаңыз. Ошентип, сиз Illustrator программасында файлды ачып, андан ары түзөтүүнү жасай аласыз.
- SVG (веб-баракча) жана PDF (басып чыгаруу) камтылган "Түрү катары сактоо" менюсунан вектордук форматты тандаңыз.
- Файлды PNG же JPG катары сактабаңыз, анткени бул вектордук формат эмес.
2ден 2-ыкма: GIMP жана Inkscape колдонуңуз
GIMP жана Inkscape жүктөө жана орнотуу. Бул JPG файлдарынан вектордук сүрөттөрдү жаратуучу, ачык булактуу программа. GIMP - Photoshopко окшош сүрөттөрдү түзөтүүчү программа, ал эми Inkscape - Illustratorго окшош вектордук графиканы түзөтүүчү программа. Экөө тең бардык операциялык тутумдарда колдоого алынат.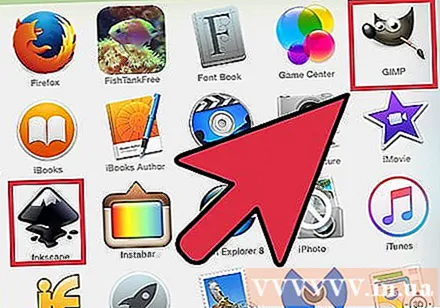
- GIMPди дарек боюнча жүктөп алсаңыз болот. Орнотуучуну иштетүү тутумуна шайкеш келтирип, демейки орнотууларды сактап туруңуз.
- Inkscapeти жүктөп алсаңыз болот. Орнотуучуну иштетүү тутумуна шайкеш келтирип, демейки орнотууларды сактап туруңуз.
- Бул ыкма логотип жана символдор сыяктуу негизги түстөрү бар жөнөкөй сүрөттөр үчүн гана ылайыктуу. Өтө деталдуу сүрөттөрдү айландыруу бурчтарды жумшартууну же туура түстү тандоону талап кылат.
Тик бурчтук тандоо куралын колдонуп, векторго айландыргыңыз келген сүрөттүн бөлүгүн тандаңыз. Сүрөттүн айланасында чек ара түзүү үчүн тандоо куралын колдонуңуз. Ошентип, сүрөттүн түсүн оңдоо оңой болот.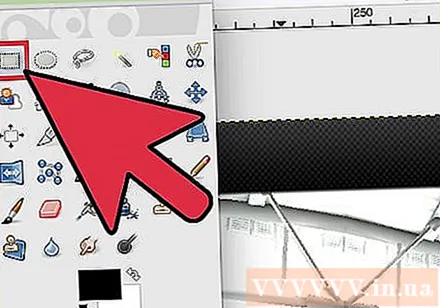
"Сүрөт" менюну чыкылдатып, тандаңыз "Тандап алуу". Бул тандалган бөлүгүн гана калтырып, бардыгын алып салат.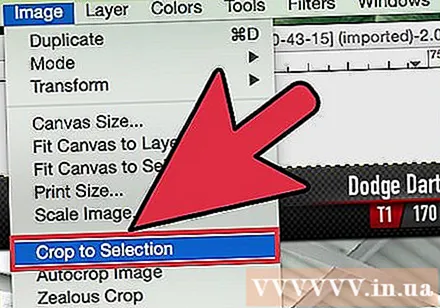
"Сүрөт" менюну чыкылдатып, тандаңыз "Autocrop" (Автоматтык түрдө кесүү). Бул параметр сиздин тандооңузду кыскартат.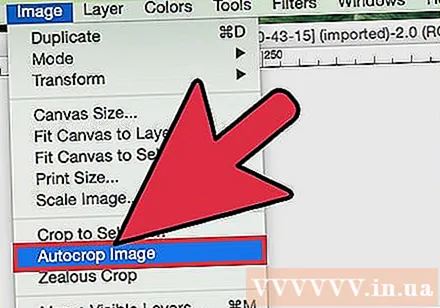
Файлды экспорттоо. Кескенден кийин, файлды экспорттой аласыз. Файл менюсун чыкылдатып, "Башка Экспорттоону" тандаңыз. Демейки орнотууларды сактап, файлдын кесилбеген версиясынан айырмалоо үчүн ага ат коюңуз.
Файлды Inkscapeке жүктөп алыңыз. Файлды экспорттогондон кийин, Inkscapeтен ачыңыз. Inkscape иш мейкиндигинде файлдын пайда болушун көрүшүңүз керек.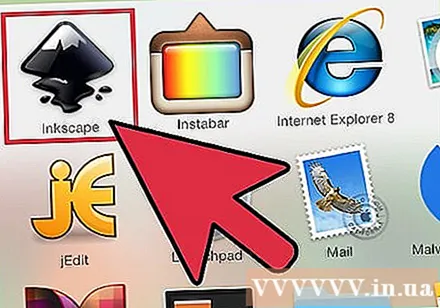
Аны тандоо үчүн сүрөттү чыкылдатыңыз. Inkscape ичинде из калаардан мурун сүрөттөрдү тандап алышыңыз керек.
"Жол" баскычын чыкылдатып, тандаңыз "Bitmap изи.’ Ушуну менен Bitmap Trace терезеси ачылат.
Ар кандай ыкмаларды тандап, "Жаңыртуу" баскычын чыкылдатыңыз. Бул параметр векторлоштуруу ыкмасын аткарууда вектордук сүрөттү алдын-ала көрө алат.
- "Түстөр" опциясы түпнуска түскө жакын түстөрдү тандоого мүмкүндүк берет.
Алдын ала коюлган ыкма менен орнотууларды жөндөңүз. Көпчүлүк алдын-ала орнотуулар менен орнотууларды жөндөсөңүз болот. Жөндөөлөрдү өзгөрткөндөн кийин "Жаңыртууну" чыкылдатып, натыйжаларын көрүңүз.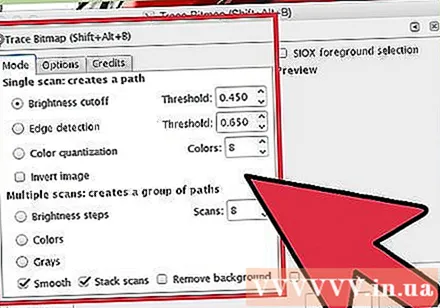
Жыйынтыкка канааттанганда "ОК" баскычын чыкылдатыңыз. Түпнуска сүрөт изделип, вектордук сүрөт менен алмаштырылат.
Жөндөө үчүн "Жолдорду түйүндөр боюнча түзөтүү" куралын колдонуңуз (баскычка ылайык жолдорду түзөтүңүз). Бул курал вектордук сүрөттүн ар бир аймагын тандап, көлөмүн жана өңүн жөндөө үчүн баскычтарды сүйрөөгө мүмкүнчүлүк берет. Сүрөттү чыкылдатып, анда көптөгөн кичинекей кутучалар пайда болгонун көрө аласыз. Тандоонун формасын өзгөртүү үчүн ушул уячаларды сүйрөңүз.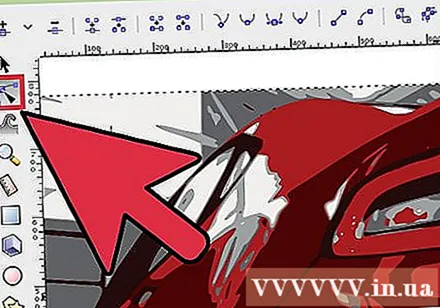
Жабышкак чекиттерди бөлүү үчүн "Break Path" куралын колдонуңуз. Издөө учурунда сүрөттүн кээ бир жерлери кокустан бири-бирине жабышып калат. Break Paths куралы шилтеме чекиттерин алып салуу менен ар бир бөлүктү бөлүп алууга мүмкүндүк берет.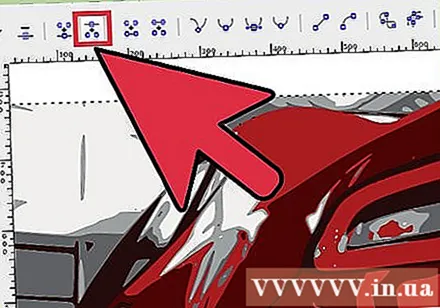
Бүткөндөн кийин сүрөттү вектор катары сактаңыз. Вектор сүрөтүнө ыраазы болгондон кийин, аны вектор катары сактасаңыз болот.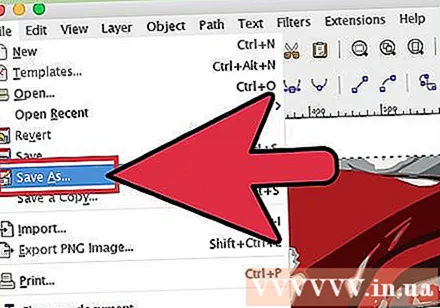
- Файл менюсун чыкылдатып, "Башкача сактоону" тандаңыз.
- "Түрүндө сактоо" менюсунан вектордук форматты тандаңыз. Популярдуу форматтары SVG (вебсайт үчүн) жана PDF (басып чыгаруу үчүн).
- Көчүрмөсүн Inkscape SVG форматында сактап, аны ачуу жана түзөтүү үчүн.