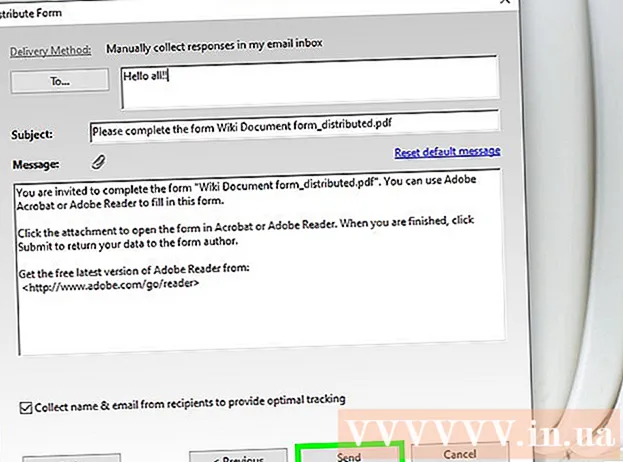Автор:
Roger Morrison
Жаратылган Күнү:
6 Сентябрь 2021
Жаңыртуу Күнү:
16 Июнь 2024
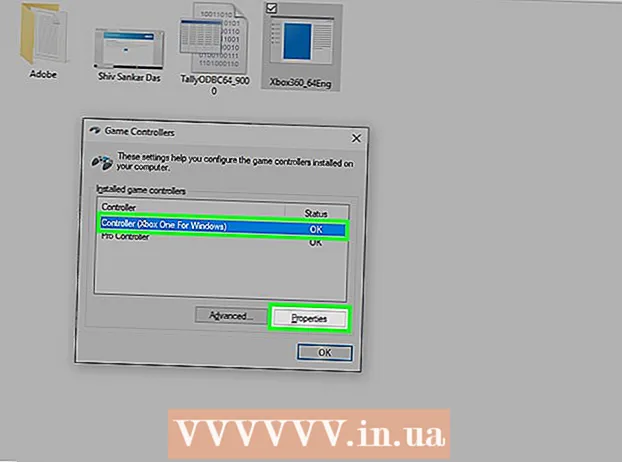
Мазмун
- Басуу
- 4-ыкма: Xbox 360 контроллери
- 4 ичинен 2-ыкма: PlayStation 3 контроллери
- 4 ичинен 3-ыкма: PlayStation 4 контроллери
- 4 ичинен 4-ыкма: Жалпы USB контроллери
Windows 8дин астында USB оюн контроллерлерин орнотуу үчүн, алгач кайсы контроллерди колдонгуңуз келерин аныктайсыз. Андан кийин, компьютер контроллерди таанышы үчүн, төмөнкү кадамдарды аткарыңыз. Windows 8 көптөгөн контроллерлорго түздөн-түз колдоо көрсөтөт. Ошондой эле Xbox 360 контроллерун ар кандай заманбап оюндар менен иштөө үчүн конфигурациялай аласыз. Эгер сизде PlayStation 3 же PlayStation 4 контроллери бар болсо, аны үчүнчү жактын программасынын жардамы менен болсо да, Windows 8дин астында колдонсоңуз болот.
Басуу
4-ыкма: Xbox 360 контроллери
 Windows 7 үчүн Xbox 360 Controller программасын жүктөп алыңыз. Xbox 360 контроллерун жүктөө барагына өтүп, менюну чыкылдатыңыз Иштетүү тутумун тандаңыз. Windows 8 (32 бит же 64 бит) версияңыз үчүн Windows 7 программасын жүктөп алыңыз. Эгер сизде бар версияга ишенбесеңиз, анда басыңыз ⊞ Win+Тыным жана Тутумдун түрүн текшерүү. Программа Windows 7 үчүн иштелип чыккан деп кабатыр болбоңуз.
Windows 7 үчүн Xbox 360 Controller программасын жүктөп алыңыз. Xbox 360 контроллерун жүктөө барагына өтүп, менюну чыкылдатыңыз Иштетүү тутумун тандаңыз. Windows 8 (32 бит же 64 бит) версияңыз үчүн Windows 7 программасын жүктөп алыңыз. Эгер сизде бар версияга ишенбесеңиз, анда басыңыз ⊞ Win+Тыным жана Тутумдун түрүн текшерүү. Программа Windows 7 үчүн иштелип чыккан деп кабатыр болбоңуз. - Нускасын жана тилин тандап алгандан кийин Жүктөө баскычын, андан кийин Сактоону чыкылдатыңыз.
 Жүктөлгөн программаны оң баскыч менен чыкылдатып, андан соң Касиеттерди чыкылдатыңыз. Бул жаңы терезе ачылат.
Жүктөлгөн программаны оң баскыч менен чыкылдатып, андан соң Касиеттерди чыкылдатыңыз. Бул жаңы терезе ачылат.  Шайкештик өтмөгүн чыкылдатып, шайкештикти Windows 7ге орнотуңуз. Эми сиз программаны орното аласыз:
Шайкештик өтмөгүн чыкылдатып, шайкештикти Windows 7ге орнотуңуз. Эми сиз программаны орното аласыз: - Кутучаны белгилеңиз Бул программаны шайкештик режиминде иштетүү Күйүк.
- Ачылуучу менюдан Windows 7 тандаңыз.
- Колдонууну жана андан кийин ОК баскычын чыкылдатыңыз.
 Орнотуучуну иштетүү. Шайкештикти орноткондон кийин, орноткучту иштетип, Xbox 360 контроллерун орнотуу боюнча көрсөтмөлөрдү аткарыңыз. Бүткөндөн кийин, компьютериңизди өчүрүп-күйгүзүү сунушталат.
Орнотуучуну иштетүү. Шайкештикти орноткондон кийин, орноткучту иштетип, Xbox 360 контроллерун орнотуу боюнча көрсөтмөлөрдү аткарыңыз. Бүткөндөн кийин, компьютериңизди өчүрүп-күйгүзүү сунушталат.  Xbox 360 контроллериңизди туташтырыңыз. Контроллерди компьютериңиздеги каалаган USB портуна туташтырыңыз. USB хабдарын колдонуудан алыс болуңуз, анткени алар контроллерге жетишсиз. Windows контроллерди автоматтык түрдө аныктап, жаңы орнотулган драйверлерди жүктөйт.
Xbox 360 контроллериңизди туташтырыңыз. Контроллерди компьютериңиздеги каалаган USB портуна туташтырыңыз. USB хабдарын колдонуудан алыс болуңуз, анткени алар контроллерге жетишсиз. Windows контроллерди автоматтык түрдө аныктап, жаңы орнотулган драйверлерди жүктөйт.  Контроллерди сынап көрүңүз. Контроллерди туташтыргандан кийин, эми ал туура иштеши керек. Оюндарды баштаардан мурун аны сынап көрсөңүз болот:
Контроллерди сынап көрүңүз. Контроллерди туташтыргандан кийин, эми ал туура иштеши керек. Оюндарды баштаардан мурун аны сынап көрсөңүз болот: - Баштоо экранын ачып, "joy.cpl" деп териңиз. Натыйжалардын тизмесинен "joy.cpl" тандаңыз.
- Xbox 360 контроллериңизди тандап, Касиеттерди чыкылдатыңыз.
- Баскычтарды басып, джойстикти жылдырып, экранда тийиштүү индикаторлор жанып тургандыгын текшериңиз.
 Контроллериңизди колдонуу үчүн оюңузду орнотуңуз. Контроллерди колдоно тургандай кылып оюнду орнотуу процесси ар бир оюнга жараша өзгөрүп турат. Кээ бир оюндар контроллерду автоматтык түрдө тааныйт, андыктан контроллерди колдонуу үчүн атайын бир нерсе жасоонун кажети жок. Башка оюндардан Жолдор же Орнотуулар менюсунан контроллерди тандоо талап кылынат. Башка оюндар контроллерди таптакыр колдобошу мүмкүн.
Контроллериңизди колдонуу үчүн оюңузду орнотуңуз. Контроллерди колдоно тургандай кылып оюнду орнотуу процесси ар бир оюнга жараша өзгөрүп турат. Кээ бир оюндар контроллерду автоматтык түрдө тааныйт, андыктан контроллерди колдонуу үчүн атайын бир нерсе жасоонун кажети жок. Башка оюндардан Жолдор же Орнотуулар менюсунан контроллерди тандоо талап кылынат. Башка оюндар контроллерди таптакыр колдобошу мүмкүн. - Эгер Steam колдонуп жаткан болсоңуз, оюндун дүкөнүндөгү баракчадан кайсы оюнчулар контроллерду колдой тургандыгын көрө аласыз.
4 ичинен 2-ыкма: PlayStation 3 контроллери
 Microsoft корпорациясынан Xbox 360 контроллеру Windows 7 драйверлерин жүктөп алыңыз. Сизде Windows 8 болсо дагы, Windows 7 драйверлери колдонулат, сиз драйверлерди Microsoft сайтынан жүктөп алсаңыз болот.
Microsoft корпорациясынан Xbox 360 контроллеру Windows 7 драйверлерин жүктөп алыңыз. Сизде Windows 8 болсо дагы, Windows 7 драйверлери колдонулат, сиз драйверлерди Microsoft сайтынан жүктөп алсаңыз болот. - Эгер сизде Windows 32 же 64 бит нускасы бар экенине ишенбесеңиз, анда басыңыз ⊞ Win+Тыным жана System Type жазуусун издеңиз.
 Драйверлерди орнотуу үчүн орноткучту иштетиңиз. Бул талап кылынган Xbox 360 драйверлерин компьютериңизге орнотот. Нускамаларды аткарыңыз жана демейки орнотууларды тандаңыз.
Драйверлерди орнотуу үчүн орноткучту иштетиңиз. Бул талап кылынган Xbox 360 драйверлерин компьютериңизге орнотот. Нускамаларды аткарыңыз жана демейки орнотууларды тандаңыз.  USB аркылуу компьютериңизге PS3 контроллериңизди туташтырыңыз. Биринчи туташууда Windows бир катар драйверлерди орното алат. Эгер өчүрүлгөн болсо, PS3ти сууруп алыңыз, анткени розетка сайылып турганда автоматтык түрдө күйүп кетет.
USB аркылуу компьютериңизге PS3 контроллериңизди туташтырыңыз. Биринчи туташууда Windows бир катар драйверлерди орното алат. Эгер өчүрүлгөн болсо, PS3ти сууруп алыңыз, анткени розетка сайылып турганда автоматтык түрдө күйүп кетет. - Bluetooth контроллери менен контроллерду зымсыз колдонууну кааласаңыз, аны да туташтырып, драйверлерди орнотуп алыңыз.
 Акыркы Xinput Wrapper драйверлерин жүктөп алыңыз. Буларды ушул PCSX2 форум жиптеринен алсаңыз болот. шилтемени чыкылдатыңыз Акыркы нускасын бул жерден жүктөп алыңыз 7z архивдик файлын жүктөп алуу үчүн.
Акыркы Xinput Wrapper драйверлерин жүктөп алыңыз. Буларды ушул PCSX2 форум жиптеринен алсаңыз болот. шилтемени чыкылдатыңыз Акыркы нускасын бул жерден жүктөп алыңыз 7z архивдик файлын жүктөп алуу үчүн.  7-Zipти жүктөп жана орнотуңуз. Бул сиз жүктөгөн файлды чыгарып алуу үчүн колдоно турган акысыз кысуу программасы. Сиз 7-Zipти жүктөп алсаңыз болот 7-zip.org. Орноткучту иштетип, 7-Zip орнотуу үчүн көрсөтмөлөрдү аткарыңыз.
7-Zipти жүктөп жана орнотуңуз. Бул сиз жүктөгөн файлды чыгарып алуу үчүн колдоно турган акысыз кысуу программасы. Сиз 7-Zipти жүктөп алсаңыз болот 7-zip.org. Орноткучту иштетип, 7-Zip орнотуу үчүн көрсөтмөлөрдү аткарыңыз.  Жүктөлгөн 7z файлын оң баскыч менен чыкылдатып, 7-Zip → Extract Here тандаңыз. Бул Xinput Wrapper файлдары менен жаңы папканы түзөт.
Жүктөлгөн 7z файлын оң баскыч менен чыкылдатып, 7-Zip → Extract Here тандаңыз. Бул Xinput Wrapper файлдары менен жаңы папканы түзөт.  ScpServer папкасын ачуу жана таштанды челегин ачуу. Сиз ар кандай файлдарды жана папкаларды көрө аласыз.
ScpServer папкасын ачуу жана таштанды челегин ачуу. Сиз ар кандай файлдарды жана папкаларды көрө аласыз.  ScpDriver.exe баштап, Орнотуу баскычын чыкылдатыңыз. Бул сиздин Xbox 360 контроллери тарабынан таанылышы үчүн, сиздин PS3 контроллеруңузга керектүү драйверлерди орнотот.
ScpDriver.exe баштап, Орнотуу баскычын чыкылдатыңыз. Бул сиздин Xbox 360 контроллери тарабынан таанылышы үчүн, сиздин PS3 контроллеруңузга керектүү драйверлерди орнотот.  Компьютериңизди өчүрүп-күйгүзүп, иштетип коюңуз ScpDriver.exe. Сиздин PS3 контроллеруңуз эми оюндар тарабынан Xbox 360 контроллери катары таанылат.
Компьютериңизди өчүрүп-күйгүзүп, иштетип коюңуз ScpDriver.exe. Сиздин PS3 контроллеруңуз эми оюндар тарабынан Xbox 360 контроллери катары таанылат. - ScpDriver.exe иштеп турганда, USB кабелин сууруп алсаңыз болот, ошондо сиздин PS3 контроллеруңуз USB Bluetooth донгели менен жупташат.
 Контроллер менен оюндарды ойноңуз. Оюн Xbox 360 контроллерун колдоп турса, PS3 контроллерин колдоно аласыз. Оюндун Жолдору же Орнотуулар менюсунда контроллер тандалгандыгын текшериңиз.
Контроллер менен оюндарды ойноңуз. Оюн Xbox 360 контроллерун колдоп турса, PS3 контроллерин колдоно аласыз. Оюндун Жолдору же Орнотуулар менюсунда контроллер тандалгандыгын текшериңиз.
4 ичинен 3-ыкма: PlayStation 4 контроллери
 DS4Windows жүктөп алыңыз. Бул акысыз программанын жардамы менен тез арада PS4 контроллеруңузду Windows 8ге туташтырсаңыз болот, ал тургай сенсордук панелди чычкан катары колдонсоңуз болот. DS4Windowsту төмөнкү жерден алсаңыз болот ds4windows.com.
DS4Windows жүктөп алыңыз. Бул акысыз программанын жардамы менен тез арада PS4 контроллеруңузду Windows 8ге туташтырсаңыз болот, ал тургай сенсордук панелди чычкан катары колдонсоңуз болот. DS4Windowsту төмөнкү жерден алсаңыз болот ds4windows.com.  ZIP файлын бөлүп алыңыз. ZIP файлынан DS4Windows программасын жана DS4Updater көрүшүңүз керек. Бул файлдарды ылайыктуу жерге чыгарыңыз.
ZIP файлын бөлүп алыңыз. ZIP файлынан DS4Windows программасын жана DS4Updater көрүшүңүз керек. Бул файлдарды ылайыктуу жерге чыгарыңыз.  Баштоо DS4Windows. Бул орнотуу жараянын баштайт. Программа файлдары папкасында демейки шартта турган профилдерди сактай турган жерди тандаңыз.
Баштоо DS4Windows. Бул орнотуу жараянын баштайт. Программа файлдары папкасында демейки шартта турган профилдерди сактай турган жерди тандаңыз.  Баскычын басыңыз DS4 Драйверин орнотуңуз. Бул талап кылынган DS4 драйверин орнотот, ага бир нече секунд кетиши керек. DS4Windows терезесинен 2-кадамды өткөрүп жиберсеңиз болот, анткени сиз Windows 8ди иштетип жатасыз, бирок көйгөй келип чыкса, анда бул кадамды кийинчерээк тандаңыз.
Баскычын басыңыз DS4 Драйверин орнотуңуз. Бул талап кылынган DS4 драйверин орнотот, ага бир нече секунд кетиши керек. DS4Windows терезесинен 2-кадамды өткөрүп жиберсеңиз болот, анткени сиз Windows 8ди иштетип жатасыз, бирок көйгөй келип чыкса, анда бул кадамды кийинчерээк тандаңыз. - Эгер сиз бул терезени көрбөсөңүз, Controller / Driver Setup баскычын чыкылдатыңыз.
 PS4 контроллерин компьютериңизге туташтырыңыз. Контроллерди компьютериңиздеги USB порттордун бирине туташтырыңыз. Сырткы USB хабы контроллер үчүн жетиштүү кубаттуу болбой калышы мүмкүн.
PS4 контроллерин компьютериңизге туташтырыңыз. Контроллерди компьютериңиздеги USB порттордун бирине туташтырыңыз. Сырткы USB хабы контроллер үчүн жетиштүү кубаттуу болбой калышы мүмкүн.  Профилиңизди орнотуңуз. Демейки шартта, контроллер Xbox 360 контроллерине орнотулат. Профильдер өтмөгүн колдонуп, PS4 контроллеруңузду каалагандай кылып жайгаштыра аласыз.
Профилиңизди орнотуңуз. Демейки шартта, контроллер Xbox 360 контроллерине орнотулат. Профильдер өтмөгүн колдонуп, PS4 контроллеруңузду каалагандай кылып жайгаштыра аласыз. - Профильдер өтмөгүнүн Башка бөлүмү Windows'тагы трекпаддын орнотууларын жөндөөгө мүмкүндүк берет.
 Контроллерди оюнда сынап көрүңүз. Xbox 360 контроллерин колдогон оюнду баштаңыз. Сиздин PS4 контроллеруңуз азыр Xbox 360 контроллери сыяктуу иштеши керек.
Контроллерди оюнда сынап көрүңүз. Xbox 360 контроллерин колдогон оюнду баштаңыз. Сиздин PS4 контроллеруңуз азыр Xbox 360 контроллери сыяктуу иштеши керек. - Айрым оюндар PS4 контроллерун DS4Windows орнотулбастан колдойт. Эгер андай болсо, DS4Windowsту колдонуп жатканда эки эселенген маалымат аласыз. Тутум табличкасында DS4Windows баскычын оң баскыч менен чыкылдатып, эгер мындай боло турган болсо, DS4Windowsту Жашыруу тандаңыз.
4 ичинен 4-ыкма: Жалпы USB контроллери
 Бардык камтылган драйверлерди орнотуңуз (эгер мүмкүн болсо). Эгерде орнотуу диски контроллерге кошулган болсо, аны контроллерди туташтыруудан мурун киргизиңиз. Алгач драйверлерди орнотуу Windows контроллерди орнотуп жатканда пайда болушу мүмкүн болгон каталарды табууну жеңилдетет. Бардык контроллерлер диск менен келе бербейт жана Windows бул контроллерлор үчүн драйверлерди автоматтык түрдө орното алат.
Бардык камтылган драйверлерди орнотуңуз (эгер мүмкүн болсо). Эгерде орнотуу диски контроллерге кошулган болсо, аны контроллерди туташтыруудан мурун киргизиңиз. Алгач драйверлерди орнотуу Windows контроллерди орнотуп жатканда пайда болушу мүмкүн болгон каталарды табууну жеңилдетет. Бардык контроллерлер диск менен келе бербейт жана Windows бул контроллерлор үчүн драйверлерди автоматтык түрдө орното алат. - Орнотуу боюнча атайын көрсөтмөлөрдү алуу үчүн контроллеруңуздун колдонмосунан кеңеш алыңыз. Кээ бир контроллерлордо сиз аткарууга тийиш болгон атайын көрсөтмөлөр бар.
 Контроллерди компьютериңизге туташтырыңыз. Эгер мурунку кадамда андай кылбасаңыз, Windows 8 жалпы USB контроллер драйверлерин орнотот. Бул автоматтык болушу керек.
Контроллерди компьютериңизге туташтырыңыз. Эгер мурунку кадамда андай кылбасаңыз, Windows 8 жалпы USB контроллер драйверлерин орнотот. Бул автоматтык болушу керек.  Оюн контроллеринин менюсун ачыңыз. Баштоо менюсун ачып, "joy.cpl" деп териңиз, издөө натыйжаларынын тизмесинен "joy.cpl" тандаңыз.
Оюн контроллеринин менюсун ачыңыз. Баштоо менюсун ачып, "joy.cpl" деп териңиз, издөө натыйжаларынын тизмесинен "joy.cpl" тандаңыз.  Контроллерди тандап, Касиеттер баскычын чыкылдатыңыз. Бул контроллерди текшерүүгө жана анын баскычтарына ар кандай буйруктарды берүүгө мүмкүнчүлүк берет. Бардык функцияларды текшерүү үчүн Калибрлөө баскычын чыкылдатыңыз. Эми жалпы USB контроллерин контроллерди колдогон оюндарда колдоно аласыз.
Контроллерди тандап, Касиеттер баскычын чыкылдатыңыз. Бул контроллерди текшерүүгө жана анын баскычтарына ар кандай буйруктарды берүүгө мүмкүнчүлүк берет. Бардык функцияларды текшерүү үчүн Калибрлөө баскычын чыкылдатыңыз. Эми жалпы USB контроллерин контроллерди колдогон оюндарда колдоно аласыз.