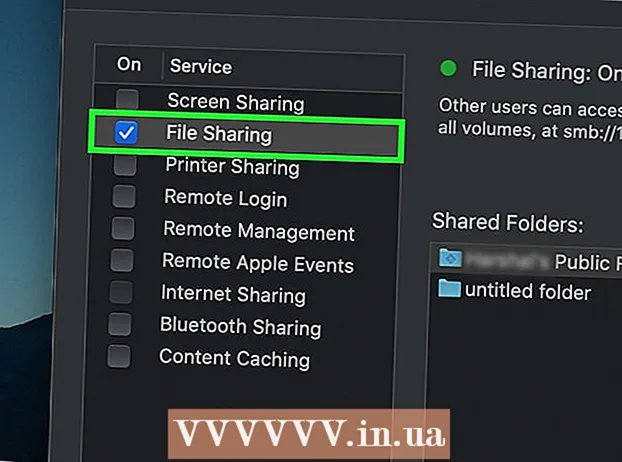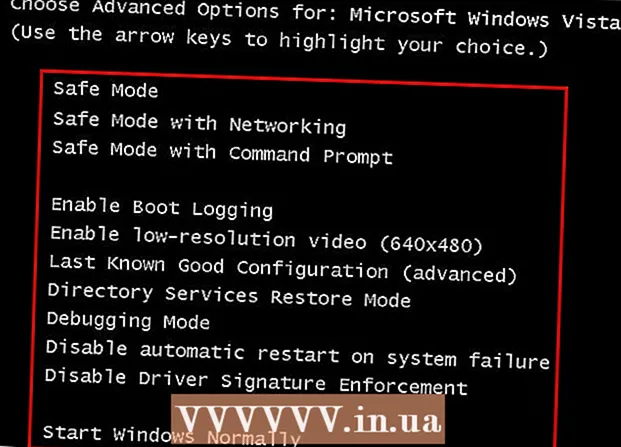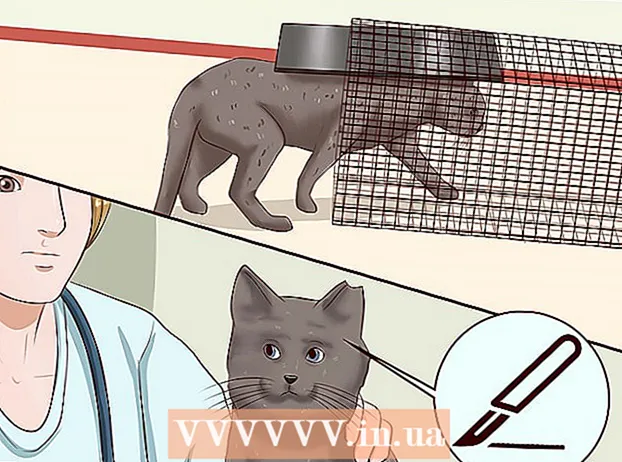Автор:
Judy Howell
Жаратылган Күнү:
5 Июль 2021
Жаңыртуу Күнү:
1 Июль 2024
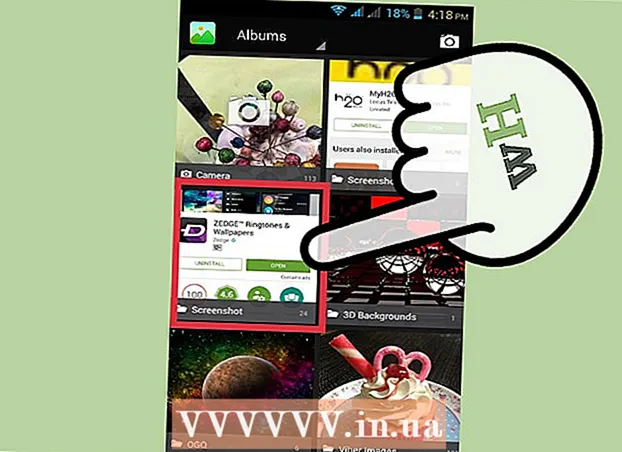
Мазмун
- Басуу
- 3-ыкманын 1-ыкмасы: Windows компьютерлеринде скриншотторду тартуу
- 3 ичинен 2-ыкма: Mac OS X
- 3-ыкманын 3-ыкмасы: Скриншотторду тартуунун башка жолдору
- Сунуштар
- Эскертүүлөр
- Зарылчылыктар
Ар кандай кырдаалда компьютериңиздин скриншотун алуу пайдалуу болушу мүмкүн. Анын үстүнө, бул сиз ойлогондон да оңой! Бул макалада скриншотту Windows жана Mac компьютерлеринде, ошондой эле телефонуңузда кантип тартууну үйрөнөсүз. Болгону бир нече жөнөкөй ыкмаларды үйрөнсөңүз болот.
Басуу
3-ыкманын 1-ыкмасы: Windows компьютерлеринде скриншотторду тартуу
 "Prt Sc" баскычын колдонуңуз. Бул аббревиатура "Басма экраны" дегенди билдирет жана көп убакытты үнөмдөөгө жардам берет. Баскычты басканда, экрандын скриншоту алмашуу буферине көчүрүлөт.
"Prt Sc" баскычын колдонуңуз. Бул аббревиатура "Басма экраны" дегенди билдирет жана көп убакытты үнөмдөөгө жардам берет. Баскычты басканда, экрандын скриншоту алмашуу буферине көчүрүлөт. - Ачкыч, адатта, клавиатураңыздын оң жагында, "Backspace" баскычынын үстүндө жайгашкан.
- Учурдагы экраныңызды сүрөткө тартуу үчүн "Prt Sc" баскычын басыңыз.
- Скриншот тартып жатканда "Alt" баскычын бассаңыз, учурдагы экрандын скриншоту гана буферге көчүрүлөт. Мисалы, интернет браузериңиз ачык болсо, ушул экран гана сакталат. Эгер сиз ачылган экрандын маалыматтарын гана сактап калгыңыз келсе, анда Alt & Prt Sc баскычын бир эле учурда бассаңыз жакшы болот.
 Microsoft Paint программасын ачыңыз. Бул акысыз программа каалаган Windows компьютеринде жеткиликтүү жана скриншотуңузду сактоо жана түзөтүү үчүн абдан пайдалуу.
Microsoft Paint программасын ачыңыз. Бул акысыз программа каалаган Windows компьютеринде жеткиликтүү жана скриншотуңузду сактоо жана түзөтүү үчүн абдан пайдалуу. - Paintти Баштоо менюсу аркылуу таба аласыз. Жөн гана "Бардык программалар" → "Аксессуарлар" → "Paint" бөлүмүнө өтүңүз.
- Ошондой эле, сиз Photoshop, Microsoft Word же Indesign сыяктуу сүрөттөрдү чаптай турган башка программаларды колдоно аласыз. Бирок, Paint - скриншотуңузду тез арада сактап калуунун эң оңой программасы.
 Скриншотуңузду көрүү үчүн "Чаптоо" баскычын чыкылдатыңыз. Paintти ачкандан кийин экрандын сол жагындагы чаптоо баскычын таба аласыз. Скриншотту Paintке чаптоо үчүн Ctrl + V баскычтарын бассаңыз болот.
Скриншотуңузду көрүү үчүн "Чаптоо" баскычын чыкылдатыңыз. Paintти ачкандан кийин экрандын сол жагындагы чаптоо баскычын таба аласыз. Скриншотту Paintке чаптоо үчүн Ctrl + V баскычтарын бассаңыз болот.  Скриншотуңузду сактаңыз. Эми скриншотуңузду Paint-ке сактай аласыз. Ал үчүн экрандын сол жагындагы кичинекей дискета баскычын чыкылдатыңыз же Ctrl + S баскычтарын басыңыз. Эми файлга ат берип, сүрөттүн сапатын тандай аласыз.
Скриншотуңузду сактаңыз. Эми скриншотуңузду Paint-ке сактай аласыз. Ал үчүн экрандын сол жагындагы кичинекей дискета баскычын чыкылдатыңыз же Ctrl + S баскычтарын басыңыз. Эми файлга ат берип, сүрөттүн сапатын тандай аласыз.  Ошондой эле, Windows Vista, 7 же 8де кесүү куралын колдонсоңуз болот. Акыркы жылдары, Microsoft бардык жаңы Windows тутумдарын скриншотторду оңой алуу үчүн атайын программа менен камсыз кылды. Аны колдонуу үчүн, Пуск менюсунан "снайпер куралын" издесеңиз болот. Программаны ачып, скриншотту төмөнкүдөй жасаңыз:
Ошондой эле, Windows Vista, 7 же 8де кесүү куралын колдонсоңуз болот. Акыркы жылдары, Microsoft бардык жаңы Windows тутумдарын скриншотторду оңой алуу үчүн атайын программа менен камсыз кылды. Аны колдонуу үчүн, Пуск менюсунан "снайпер куралын" издесеңиз болот. Программаны ачып, скриншотту төмөнкүдөй жасаңыз: - "Жаңы" баскычын чыкылдатыңыз
- Сүрөткө тартууну каалаган экрандын бөлүгүн тандаңыз.
- "Снипти сактоо" баскычын чыкылдатыңыз (үстүндө дискета бар төрт бурчтуу баскыч).
3 ичинен 2-ыкма: Mac OS X
 Команданы ("Apple"), Shift жана 3тү бир эле мезгилде басыңыз. Экраныңыздын скриншоту эми иш тактаңызга сакталат. Файл автоматтык түрдө "Скриншот" деп аталып, андан кийин датасы жана убактысы көрсөтүлөт.
Команданы ("Apple"), Shift жана 3тү бир эле мезгилде басыңыз. Экраныңыздын скриншоту эми иш тактаңызга сакталат. Файл автоматтык түрдө "Скриншот" деп аталып, андан кийин датасы жана убактысы көрсөтүлөт.  Экрандын бир бөлүгүнүн скриншотун алуу үчүн Command ("Apple") жана 4 баскычтарын бассаңыз болот. Эми курсор кичинекей крестке айланат, анын жардамы менен сиз сактап кала турган экрандын бөлүгүн тандай аласыз. Тандоодон кийин, сүрөт автоматтык түрдө жумушчу столуна сакталат.
Экрандын бир бөлүгүнүн скриншотун алуу үчүн Command ("Apple") жана 4 баскычтарын бассаңыз болот. Эми курсор кичинекей крестке айланат, анын жардамы менен сиз сактап кала турган экрандын бөлүгүн тандай аласыз. Тандоодон кийин, сүрөт автоматтык түрдө жумушчу столуна сакталат.  Сүрөттү түзөтүү үчүн аны ачыңыз. Сүрөттү ачуу үчүн иш тактаңыздагы файлды эки жолу чыкылдатыңыз. Эми сиз өзүңүз тандаган программа менен скриншотту түзөтүп, көлөмүн өзгөртүп же атын өзгөртө аласыз.
Сүрөттү түзөтүү үчүн аны ачыңыз. Сүрөттү ачуу үчүн иш тактаңыздагы файлды эки жолу чыкылдатыңыз. Эми сиз өзүңүз тандаган программа менен скриншотту түзөтүп, көлөмүн өзгөртүп же атын өзгөртө аласыз. - Эгерде сиз файлдын аталышын чыкылдатып койсоңуз, анда файлдын атын жумушчу столдогу дагы өзгөртө аласыз.
3-ыкманын 3-ыкмасы: Скриншотторду тартуунун башка жолдору
 Скриншот алуу үчүн GIMP колдонуңуз. GIMP - бул акысыз ачык булактуу сүрөт түзөтүү программасы жана скриншоттун ыңгайлуу өзгөчөлүгүнө ээ. GIMP скриншотту эки жол менен алууга мүмкүнчүлүк берет.
Скриншот алуу үчүн GIMP колдонуңуз. GIMP - бул акысыз ачык булактуу сүрөт түзөтүү программасы жана скриншоттун ыңгайлуу өзгөчөлүгүнө ээ. GIMP скриншотту эки жол менен алууга мүмкүнчүлүк берет. - "Файлды", "Түзүү" → "Скриншотту" чыкылдатыңыз.
- Shift жана F12 баскычтарын бир эле учурда басыңыз.
 GNOME менен Linux компьютеринде скриншот жасаңыз. "Prt Sc" ыкмасы көбүнчө Linuxта жакшы иштесе, скриншотту тартуунун дагы бир нече жолдору бар:
GNOME менен Linux компьютеринде скриншот жасаңыз. "Prt Sc" ыкмасы көбүнчө Linuxта жакшы иштесе, скриншотту тартуунун дагы бир нече жолдору бар: - "Тиркемелерди" чыкылдатыңыз
- "Аксессуарларды" чыкылдатып, андан соң "Скриншот алуу."
- Эми ар кандай варианттардан тандап алсаңыз болот, мисалы, экрандын бир бөлүгүн тандоо же скриншотту кечиктирүү.
 Үй баскычын жана каптал баскычын бир эле учурда басып, iPhone менен скриншот жасаңыз. Кыска жаркылдагандан кийин, скриншотуңуз сүрөт альбомуна автоматтык түрдө сакталат.
Үй баскычын жана каптал баскычын бир эле учурда басып, iPhone менен скриншот жасаңыз. Кыска жаркылдагандан кийин, скриншотуңуз сүрөт альбомуна автоматтык түрдө сакталат.  Кубат баскычын жана үн баскычын бир эле учурда басып, Android түзмөгүңүз менен скриншот жасаңыз. Көпчүлүк Android телефондору күйгүзүү баскычын басып, скриншот алууга мүмкүнчүлүк берет.
Кубат баскычын жана үн баскычын бир эле учурда басып, Android түзмөгүңүз менен скриншот жасаңыз. Көпчүлүк Android телефондору күйгүзүү баскычын басып, скриншот алууга мүмкүнчүлүк берет. - Бул ыкма Android 4.0 же андан жогору иштеген бардык Android телефондорунда иштейт.
- Эгер сизде эски Android телефону бар болсо, анда скриншотторду жүктөп алуу үчүн Google Play Дүкөнүндө ар кандай колдонмолор бар. Бул колдонмолорду көрүү үчүн жөн гана "Скриншот" деп издеңиз.
Сунуштар
- Анын кандай иштээрин билүү үчүн скриншотторду бир нече жолу тартып көрүңүз. Ушундай жол менен сиз келечекте маалыматты же башка маалыматтарды тез сактоону каалаган учурда тез аракеттене аласыз.
- Скриншотту тартууда сакталган сүрөт экрандын көлөмү. Эгер сизге кичинекей файл керек болсо, анда скриншот тартылгандан кийин сүрөттүн көлөмүн өзгөртүүгө туура келет.
Эскертүүлөр
- Скриншотту азайтуу сүрөттүн бурмаланган түрүнө алып келиши мүмкүн. Ошондуктан, файлдын көлөмүн өзгөртүүдө этият болуңуз жана сүрөттү өтө кичине кылбаңыз.
Зарылчылыктар
- Компьютер