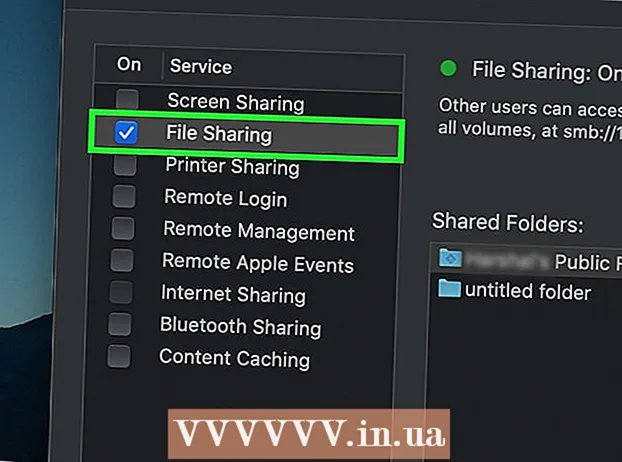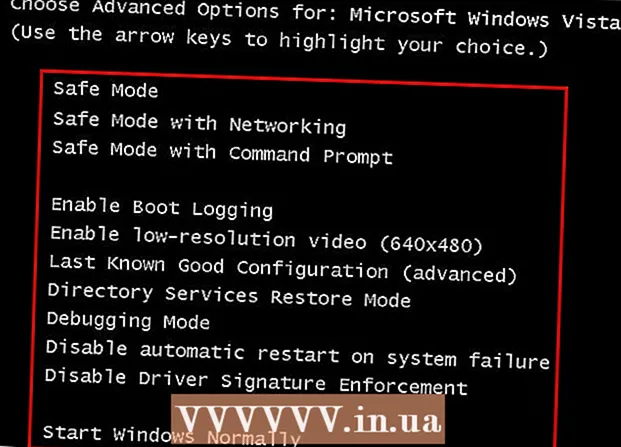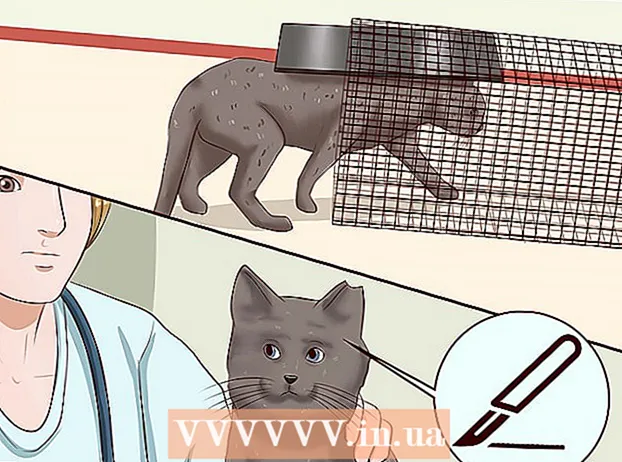Автор:
Frank Hunt
Жаратылган Күнү:
15 Март 2021
Жаңыртуу Күнү:
1 Июль 2024
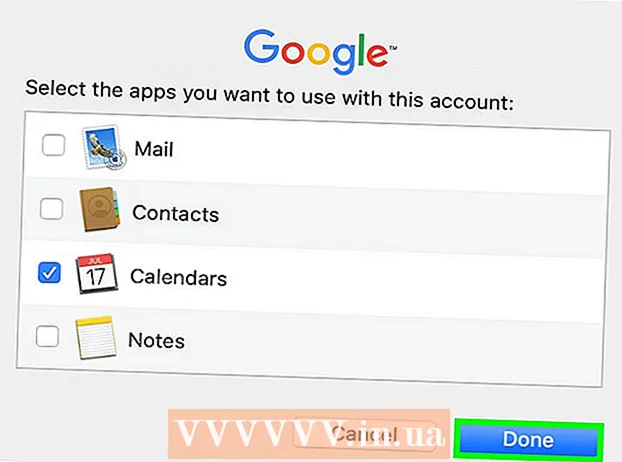
Мазмун
- Басуу
- 4-ыкманын 1-ыкмасы: Windows 10до иш тактаңызга календардык виджетти кошуңуз
- 4-ыкманын 2-ыкмасы: Башка календарды Windows календары менен шайкештириңиз
- 4-ыкманын 3-ыкмасы: Mac иш тактаңызга календардык виджетти кошуңуз
- 4-ыкманын 4-ыкмасы: Apple Calendarга жаңы календардык кызмат кошуңуз
Windows жана Macта, виджеттерди колдонуп, иш тактаңызга жылнааманы кыстыра аласыз. Бирок, ушул виджеттердин көпчүлүгүндө окуяларды башка календарлар менен кошуу же шайкештирүү мүмкүнчүлүгү жок. Бул wikiHow сизге иш тактаңызга календардык виджетти кантип кошууну жана орнотулган календарды башка календардык кызматтар менен иштөө столунан тез арада кирип, шайкештештирүүнү үйрөтөт.
Басуу
4-ыкманын 1-ыкмасы: Windows 10до иш тактаңызга календардык виджетти кошуңуз
 Windows Баштоо менюсун чыкылдатыңыз
Windows Баштоо менюсун чыкылдатыңыз  Microsoft дүкөнүн чыкылдатыңыз
Microsoft дүкөнүн чыкылдатыңыз  чыкылдатуу Издөө. Бул Microsoft дүкөнүнүн жогорку оң бурчунда. Бул издөө тилкесин көрсөтөт.
чыкылдатуу Издөө. Бул Microsoft дүкөнүнүн жогорку оң бурчунда. Бул издөө тилкесин көрсөтөт.  Түрү Widgets HD издөө тилкесинде. Издөө тилкеси "Издөө" баскычын чыкылдаткан жогорку оң бурчта жайгашкан. Эми сизге издөө сурооңузга дал келген колдонмолордун тизмеси берилет.
Түрү Widgets HD издөө тилкесинде. Издөө тилкеси "Издөө" баскычын чыкылдаткан жогорку оң бурчта жайгашкан. Эми сизге издөө сурооңузга дал келген колдонмолордун тизмеси берилет.  чыкылдатуу алып кетүү колдонмо аталышынын жанында. Бул колдонмону сатып алууларыңызга кошот (Widgets HD акысыз).
чыкылдатуу алып кетүү колдонмо аталышынын жанында. Бул колдонмону сатып алууларыңызга кошот (Widgets HD акысыз).  чыкылдатуу орнотуу. Бул колдонмолоруңузга Widgets HD кошкондон кийин пайда болгон көк баскыч. Бул Widgets HD орнотот.
чыкылдатуу орнотуу. Бул колдонмолоруңузга Widgets HD кошкондон кийин пайда болгон көк баскыч. Бул Widgets HD орнотот.  Widgets HD ачуу. Widgets HD жүктөп бүткөндөн кийин, чыкылдатып койсоңуз болот Башталууда Microsoft Дүкөнүндө же Баштоо менюсунда Widgets HD сүрөтчөсү. Бул сөлөкөт саатка окшош.
Widgets HD ачуу. Widgets HD жүктөп бүткөндөн кийин, чыкылдатып койсоңуз болот Башталууда Microsoft Дүкөнүндө же Баштоо менюсунда Widgets HD сүрөтчөсү. Бул сөлөкөт саатка окшош.  чыкылдатуу күн тартиби. Сиз кошо турган виджеттер тизмесиндеги "Дата жана Убакыт" астында. Бул иш тактаңызга календар менен виджет кошот. Жылнаама виджети учурдагы күндү жана айдын бардык күндөрүн көрсөтөт.
чыкылдатуу күн тартиби. Сиз кошо турган виджеттер тизмесиндеги "Дата жана Убакыт" астында. Бул иш тактаңызга календар менен виджет кошот. Жылнаама виджети учурдагы күндү жана айдын бардык күндөрүн көрсөтөт.  Жылнаама виджетин чыкылдатып сүйрөңүз. Жылнаама виджетин басып, сүйрөп барып, иш тактаңыздын каалаган жерине жайгаштыра аласыз.
Жылнаама виджетин чыкылдатып сүйрөңүз. Жылнаама виджетин басып, сүйрөп барып, иш тактаңыздын каалаган жерине жайгаштыра аласыз. - Жылнааманын көлөмүн өзгөртүү үчүн, Widgets HDди ачып, чыкылдатыңыз Орнотуулар. "Дисплейдин өлчөмү" астындагы ачылуучу менюну чыкылдатып, "Чоң" же "Кичине" тандаңыз.
 Жылнааманын сол жагындагы "х" сүрөтчөсүн чыкылдатыңыз. Бул иш тактаңыздан календардык виджетті алып салат.
Жылнааманын сол жагындагы "х" сүрөтчөсүн чыкылдатыңыз. Бул иш тактаңыздан календардык виджетті алып салат.
4-ыкманын 2-ыкмасы: Башка календарды Windows календары менен шайкештириңиз
 Windows календардык колдонмосун ачыңыз. Windows Жылнаамасын ачуу үчүн төмөнкү кадамдарды колдонуңуз.
Windows календардык колдонмосун ачыңыз. Windows Жылнаамасын ачуу үчүн төмөнкү кадамдарды колдонуңуз. - Windows Баштоо менюсун чыкылдатыңыз.
- "Күн тартиби" деп териңиз.
- Баштоо менюсундагы Calendar колдонмосун эки жолу чыкылдатыңыз.
 Тиштүү дөңгөлөктүн сүрөтчөсүн чыкылдатыңыз. Бул сол жагындагы менюнун төмөн жагында. Бул оң жактагы капталдагы орнотуулар менюсун көрсөтөт.
Тиштүү дөңгөлөктүн сүрөтчөсүн чыкылдатыңыз. Бул сол жагындагы менюнун төмөн жагында. Бул оң жактагы капталдагы орнотуулар менюсун көрсөтөт.  чыкылдатуу Аккаунттарды башкаруу. Ал оң жактагы Жөндөөлөр менюсунун жогору жагында жайгашкан.
чыкылдатуу Аккаунттарды башкаруу. Ал оң жактагы Жөндөөлөр менюсунун жогору жагында жайгашкан.  чыкылдатуу + Каттоо эсебин кошуу. Бул параметр оң жактагы менюда "Аккаунттарды башкаруу" баскычын чыкылдатканда пайда болот. Ушуну менен кошо турган кызматтардын тизмеси камтылган терезе көрсөтүлөт.
чыкылдатуу + Каттоо эсебин кошуу. Бул параметр оң жактагы менюда "Аккаунттарды башкаруу" баскычын чыкылдатканда пайда болот. Ушуну менен кошо турган кызматтардын тизмеси камтылган терезе көрсөтүлөт.  Сиз кошууну каалаган кызматты чыкылдатыңыз. Outlook, Exchange, Google, Yahoo же iCloud эсеп жазуусун кошо аласыз.
Сиз кошууну каалаган кызматты чыкылдатыңыз. Outlook, Exchange, Google, Yahoo же iCloud эсеп жазуусун кошо аласыз.  Каттоо эсебиңизге кириңиз. Кирүү экраны ар бир кызмат үчүн бир аз айырмаланып турат. Сиз кошкусу келген кызматка байланыштуу электрондук почта дарегин жана сыр сөздү киргизишиңиз керек болот. Мисалы, Google Каттоо эсебиңизге байланыштуу жылнааманы кошуу үчүн, Google Каттоо эсебиңиз менен байланышкан электрондук почта дареги жана сырсөз менен кириңиз.
Каттоо эсебиңизге кириңиз. Кирүү экраны ар бир кызмат үчүн бир аз айырмаланып турат. Сиз кошкусу келген кызматка байланыштуу электрондук почта дарегин жана сыр сөздү киргизишиңиз керек болот. Мисалы, Google Каттоо эсебиңизге байланыштуу жылнааманы кошуу үчүн, Google Каттоо эсебиңиз менен байланышкан электрондук почта дареги жана сырсөз менен кириңиз.  чыкылдатуу Уруксат берүү. Бул Windows сиз кирген аккаунт менен байланышкан маалыматты алууга мүмкүндүк берет.
чыкылдатуу Уруксат берүү. Бул Windows сиз кирген аккаунт менен байланышкан маалыматты алууга мүмкүндүк берет.
4-ыкманын 3-ыкмасы: Mac иш тактаңызга календардык виджетти кошуңуз
 Колдонмолор дүкөнүн ачыңыз. Бул "А" тамгасына окшогон көк түстөгү сүрөтчө. Эгерде App Store дүкөнүңүздө жок болсо, оң жактагы жогорку бурчтагы лупа сүрөтчөсүн чыкылдатып, издөө тилкесине "App Store" деп терип, Enter баскычын басыңыз.
Колдонмолор дүкөнүн ачыңыз. Бул "А" тамгасына окшогон көк түстөгү сүрөтчө. Эгерде App Store дүкөнүңүздө жок болсо, оң жактагы жогорку бурчтагы лупа сүрөтчөсүн чыкылдатып, издөө тилкесине "App Store" деп терип, Enter баскычын басыңыз.  Түрү MiniCalendar & Widget издөө тилкесинде. Издөө тилкеси экрандын жогорку оң бурчунда. Бул MiniCalendar & Widget колдонмосун издейт.
Түрү MiniCalendar & Widget издөө тилкесинде. Издөө тилкеси экрандын жогорку оң бурчунда. Бул MiniCalendar & Widget колдонмосун издейт. - Же болбосо, Apple календарын оң жактагы каптал тилкесинде көрсөтүү үчүн, чычкан курсорду жогорку оң же төмөнкү оң бурчка жайгаштырсаңыз болот.
 чыкылдатуу алып кетүү Mini Calendar & Widget астында. Бул App Store дүкөнүнөн колдонмонун аталышы астында. Бул колдонмонун аталышынын астында орнотуу баскычын көрсөтөт.
чыкылдатуу алып кетүү Mini Calendar & Widget астында. Бул App Store дүкөнүнөн колдонмонун аталышы астында. Бул колдонмонун аталышынын астында орнотуу баскычын көрсөтөт.  чыкылдатуу Колдонмону орнотуңуз. Бул баскандан кийин колдонмонун ылдый жагында пайда болот алып кетүү чыкылдатты. Бул колдонмону орнотот.
чыкылдатуу Колдонмону орнотуңуз. Бул баскандан кийин колдонмонун ылдый жагында пайда болот алып кетүү чыкылдатты. Бул колдонмону орнотот.  Mini Calendar & Widget ачуу. MiniCalendar & Widget колдонмосу орнотулгандан кийин, чыкылдатып койсоңуз болот Ачуу Аны ачуу үчүн App Store баскычын чыкылдатыңыз же Finderдеги Applications папкасында чыкылдатыңыз.
Mini Calendar & Widget ачуу. MiniCalendar & Widget колдонмосу орнотулгандан кийин, чыкылдатып койсоңуз болот Ачуу Аны ачуу үчүн App Store баскычын чыкылдатыңыз же Finderдеги Applications папкасында чыкылдатыңыз. - Же болбосо, жогорку оң бурчтагы лупа сүрөтчөсүн чыкылдатып, "Mini Calendar & Widget" издеп, Enter баскычын бассаңыз болот.
 чыкылдатуу Уруксат берүү. Mini Calendar & Widget программасын алгач ачканда, ал Mac календарына кирүүгө уруксат бергиңиз келеби деп сурайт. чыкылдатуу Уруксат берүү макул болуу.
чыкылдатуу Уруксат берүү. Mini Calendar & Widget программасын алгач ачканда, ал Mac календарына кирүүгө уруксат бергиңиз келеби деп сурайт. чыкылдатуу Уруксат берүү макул болуу.  Жылдыруу үчүн жылнааманы чыкылдатып сүйрөңүз. Бул календарь виджетин иш тактаңыздагы керектүү жерге жылдырууга мүмкүнчүлүк берет.
Жылдыруу үчүн жылнааманы чыкылдатып сүйрөңүз. Бул календарь виджетин иш тактаңыздагы керектүү жерге жылдырууга мүмкүнчүлүк берет. - Mini Calendar & Widget'ке жаңы иш-чара кошуу үчүн, чыкылдатыңыз Жаңы окуя иш-чаралардын тизмесинин аягында. Форманы толтуруп, чыкылдатыңыз Макул.
 Доктогу Mini Calendar колдонмосун оң баскыч менен чыкылдатыңыз. Бул календарлык баракчага окшош сүрөтү бар кара сөлөкөт. Калкыма менюну көрсөтүү үчүн оң баскычты чыкылдатыңыз.
Доктогу Mini Calendar колдонмосун оң баскыч менен чыкылдатыңыз. Бул календарлык баракчага окшош сүрөтү бар кара сөлөкөт. Калкыма менюну көрсөтүү үчүн оң баскычты чыкылдатыңыз.  Жогоруда калкып өтүңүз Жолдор. Бул кошумча параметрлер менен слайд-чыкма менюну көрсөтөт.
Жогоруда калкып өтүңүз Жолдор. Бул кошумча параметрлер менен слайд-чыкма менюну көрсөтөт.  чыкылдатуу Кирүүдө ачуу (милдеттүү эмес). Бул Mini Calendar & Widget программасын Macка кирериңиз менен баштоого мүмкүндүк берет.
чыкылдатуу Кирүүдө ачуу (милдеттүү эмес). Бул Mini Calendar & Widget программасын Macка кирериңиз менен баштоого мүмкүндүк берет.  чыкылдатуу Бул иш такта "Дайындоо" астында (милдеттүү эмес). Бул Mini Calendar & Widget'ти учурда ачкан иш тактаңызга кадап коёт.
чыкылдатуу Бул иш такта "Дайындоо" астында (милдеттүү эмес). Бул Mini Calendar & Widget'ти учурда ачкан иш тактаңызга кадап коёт. - Сиз дагы жасай аласыз Ар кандай иш такта аны каалаган иш тактага бекитүү үчүн.
 Жылнааманы жок кылуу үчүн кызыл "х" баскычын чыкылдатыңыз. Жылнаама виджетин алып салуу үчүн, колдонмону жабуу үчүн жогорку сол бурчтагы кызыл "x" белгисин чыкылдатыңыз.
Жылнааманы жок кылуу үчүн кызыл "х" баскычын чыкылдатыңыз. Жылнаама виджетин алып салуу үчүн, колдонмону жабуу үчүн жогорку сол бурчтагы кызыл "x" белгисин чыкылдатыңыз.
4-ыкманын 4-ыкмасы: Apple Calendarга жаңы календардык кызмат кошуңуз
 Жылнаама колдонмосун ачыңыз. Эгер ал докуңузда жок болсо, оң жактагы жогорку бурчтагы лупа сүрөтчөсүн чыкылдатып, "Calendar.app" деп терип, Enter баскычын басыңыз. Бул Apple Calendar ачат.
Жылнаама колдонмосун ачыңыз. Эгер ал докуңузда жок болсо, оң жактагы жогорку бурчтагы лупа сүрөтчөсүн чыкылдатып, "Calendar.app" деп терип, Enter баскычын басыңыз. Бул Apple Calendar ачат.  Менюсун чыкылдатыңыз күн тартиби. Бул меню тилкесинде экрандын жогорку сол бурчунда. Ачылуучу меню ачылат.
Менюсун чыкылдатыңыз күн тартиби. Бул меню тилкесинде экрандын жогорку сол бурчунда. Ачылуучу меню ачылат.  чыкылдатуу Каттоо эсебин кошуу. Сиз кошо турган кызматтардын тизмеси менен терезе көрсөтүлөт.
чыкылдатуу Каттоо эсебин кошуу. Сиз кошо турган кызматтардын тизмеси менен терезе көрсөтүлөт.  Кызматты тандап, чыкылдатыңыз Отур. Apple Calendarга кошо турган бир нече календардык кызмат бар. Сиз iCloud эсеп жазуусун, Exchange, Google, Facebook, Yahoo, AOL же башка каалаган CalDAV эсеп жазуусун кошо аласыз. чыкылдатуу Отур Бүткөндөн кийин, терезенин төмөнкү оң бурчунда.
Кызматты тандап, чыкылдатыңыз Отур. Apple Calendarга кошо турган бир нече календардык кызмат бар. Сиз iCloud эсеп жазуусун, Exchange, Google, Facebook, Yahoo, AOL же башка каалаган CalDAV эсеп жазуусун кошо аласыз. чыкылдатуу Отур Бүткөндөн кийин, терезенин төмөнкү оң бурчунда.  Каттоо эсебиңизге кириңиз. Кирүү экраны бир кызматка жараша айырмаланат. Сиз киргиңиз келген каттоо эсебине байланыштуу электрондук почта дарегин жана сыр сөздү киргизишиңиз керек болот. Мисалы, Google Каттоо эсебиңизге байланыштуу жылнааманы кошуу үчүн, Google Каттоо эсебиңиз менен байланышкан электрондук почта дареги жана сыр сөз менен кириңиз.
Каттоо эсебиңизге кириңиз. Кирүү экраны бир кызматка жараша айырмаланат. Сиз киргиңиз келген каттоо эсебине байланыштуу электрондук почта дарегин жана сыр сөздү киргизишиңиз керек болот. Мисалы, Google Каттоо эсебиңизге байланыштуу жылнааманы кошуу үчүн, Google Каттоо эсебиңиз менен байланышкан электрондук почта дареги жана сыр сөз менен кириңиз.  "Календардын" жанындагы кутучаны чыкылдатып, чыкылдатыңыз Даяр. Ошондой эле, Apple кызматтарыңызга электрондук почта, байланыштарды жана жазууларды кошо аласыз. Жылнаамаңызды кошуу үчүн Жылнааманы текшерип, төмөнкү оң жагын басыңыз Даяр. Бул календарды Apple Calendar колдонмосуна кошот. Сиз сол жактагы каптал тилкесине кошкон ар кандай календарларды чыкылдата аласыз.
"Календардын" жанындагы кутучаны чыкылдатып, чыкылдатыңыз Даяр. Ошондой эле, Apple кызматтарыңызга электрондук почта, байланыштарды жана жазууларды кошо аласыз. Жылнаамаңызды кошуу үчүн Жылнааманы текшерип, төмөнкү оң жагын басыңыз Даяр. Бул календарды Apple Calendar колдонмосуна кошот. Сиз сол жактагы каптал тилкесине кошкон ар кандай календарларды чыкылдата аласыз. - Окуяны Apple Calendarга кошуу үчүн, күндүн астындагы убакыт тилкесин чыкылдатып, слайд кутусуна форманы толтуруңуз.