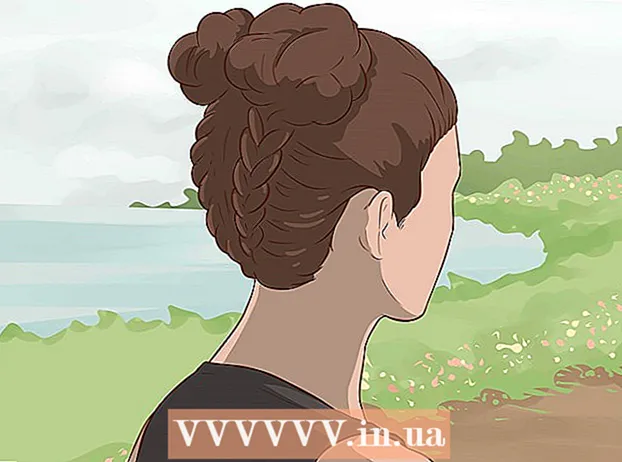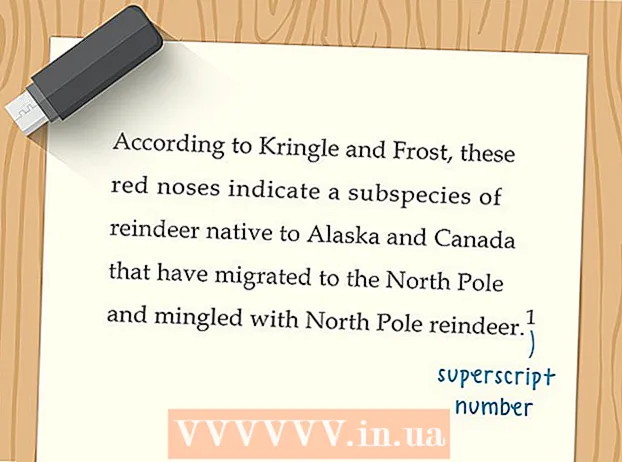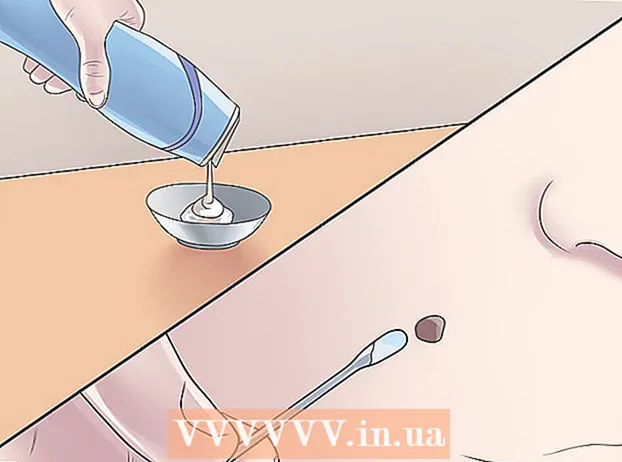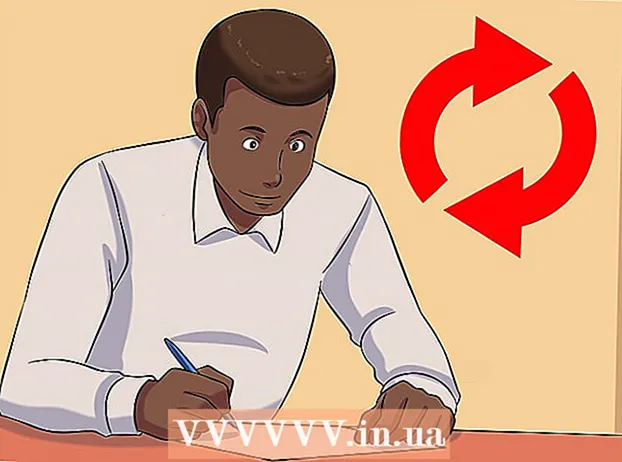Автор:
Morris Wright
Жаратылган Күнү:
22 Апрель 2021
Жаңыртуу Күнү:
1 Июль 2024
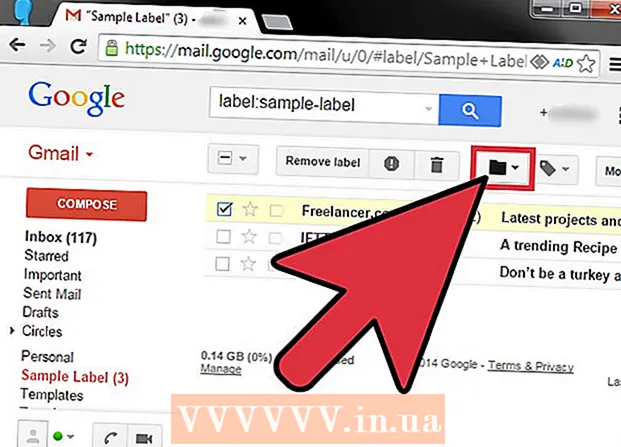
Мазмун
- Басуу
- Каталогдор кандай иштейт
- 3-бөлүктүн 1-бөлүгү: Билдирүүлөрдү белгилөө
- 3-бөлүктүн 2-бөлүгү: Билдирүүлөрдү автоматтык түрдө белгилөө жана жашыруу
- 3 ичинен 3-бөлүк: Сиздин иреттелген почтаңызды көрүү
Сиздин Gmail келген кутуңузду натыйжалуу уюштургуңуз келеби? Этикеткаларды жана чыпкаларды колдонуу менен сиз билдирүүлөрүңүздү Gmail папка тутумуна барабар кылып иреттей аласыз. Этикеткалар салттуу папка тутумунан бир аз башкача колдонулат жана көнүп кетиш үчүн бир аз убакыт талап кылынышы мүмкүн, бирок алар менен таанышкандан кийин сиз почтаңызды кыйла натыйжалуу уюштура аласыз.
Басуу
Каталогдор кандай иштейт
 Gmail салттуу "Папкалар" ордуна "Этикеткаларды" колдонот. Gmailде салттуу маанидеги "папкалар" жок. Анын ордуна, билдирүүлөрдү иреттөө үчүн "этикеткалар" колдонулат. Бул энбелгилер папкаларга окшош, бирок алардын колдонулушу бир нече маанилүү жолдор менен айырмаланат: бир нече этикеткалар бир билдирүүгө берилиши мүмкүн жана энбелгилер электрондук почта билдирүүңүздүн электрондук почта билдирүүсүндө көрсөтүлүшүнө таасир этпейт.
Gmail салттуу "Папкалар" ордуна "Этикеткаларды" колдонот. Gmailде салттуу маанидеги "папкалар" жок. Анын ордуна, билдирүүлөрдү иреттөө үчүн "этикеткалар" колдонулат. Бул энбелгилер папкаларга окшош, бирок алардын колдонулушу бир нече маанилүү жолдор менен айырмаланат: бир нече этикеткалар бир билдирүүгө берилиши мүмкүн жана энбелгилер электрондук почта билдирүүңүздүн электрондук почта билдирүүсүндө көрсөтүлүшүнө таасир этпейт.  Билдирүүлөрдү кол менен белгилөөгө же "Чыпкалар" менен автоматтык түрдө иреттөөгө болот. Сиз билдирүүлөрдү этикетка менен кол менен бириктире аласыз же аларды алганыңыздан кийин билдирүүлөрдү автоматтык түрдө белгилей аласыз. Келген каттарыңызда билдирүү пайда болобу же жокпу, сиз "фильтрлер" деп аталган автоматтык сорттоо эрежелери менен аныкталат.
Билдирүүлөрдү кол менен белгилөөгө же "Чыпкалар" менен автоматтык түрдө иреттөөгө болот. Сиз билдирүүлөрдү этикетка менен кол менен бириктире аласыз же аларды алганыңыздан кийин билдирүүлөрдү автоматтык түрдө белгилей аласыз. Келген каттарыңызда билдирүү пайда болобу же жокпу, сиз "фильтрлер" деп аталган автоматтык сорттоо эрежелери менен аныкталат. - Түшүнүктүү болгондой, каттарыңызда көрүнбөгөн билдирүүлөрдү белгилөөнүн бирден-бир жолу - келгенден кийин, аларды кол менен каттап, аларды кол менен белгилөө жана архивдөө аркылуу жашырган чыпкаларды түзүү.
3-бөлүктүн 1-бөлүгү: Билдирүүлөрдү белгилөө
 Көчүргүңүз келген билдирүүнүн же билдирүүлөрдүн жанындагы кутучаны белгилеңиз.
Көчүргүңүз келген билдирүүнүн же билдирүүлөрдүн жанындагы кутучаны белгилеңиз. Барактын жогору жагындагы Карта баскычын чыкылдатыңыз.
Барактын жогору жагындагы Карта баскычын чыкылдатыңыз. "Жаңы түзүүнү" тандаңыз. Сиз буга чейин түзгөн энбелгилердин тизмесинен да тандай аласыз.
"Жаңы түзүүнү" тандаңыз. Сиз буга чейин түзгөн энбелгилердин тизмесинен да тандай аласыз.  Этикеткаңызга ат киргизиңиз. Эгер сиз этикетканын "подпапка" катары иштешин кааласаңыз, анда бул жаңы этикетканы кайсы этикетканын астына коюңуз.
Этикеткаңызга ат киргизиңиз. Эгер сиз этикетканын "подпапка" катары иштешин кааласаңыз, анда бул жаңы этикетканы кайсы этикетканын астына коюңуз. - Этикетканы жараткандан кийин, сиз текшерген бардык билдирүүлөргө ушул энбелги дайындалат.
- Папканы тандаганда же жаңы этикетканы жаратканда, текшерилген билдирүүлөр ошол этикетке жылдырылып, кутуңуздан алынып салынат.
3-бөлүктүн 2-бөлүгү: Билдирүүлөрдү автоматтык түрдө белгилөө жана жашыруу
 Gmail Меню баскычын чыкылдатыңыз. Бул тиштүү окшойт жана жогорку оң бурчунда жайгашкан.
Gmail Меню баскычын чыкылдатыңыз. Бул тиштүү окшойт жана жогорку оң бурчунда жайгашкан.  "Орнотууларды" тандаңыз.
"Орнотууларды" тандаңыз. "Чыпкалар" кошумча барагын чыкылдатыңыз.
"Чыпкалар" кошумча барагын чыкылдатыңыз. Тизменин ылдый жагындагы "Жаңы Чыпка түзүү" баскычын чыкылдатыңыз.
Тизменин ылдый жагындагы "Жаңы Чыпка түзүү" баскычын чыкылдатыңыз. Чыпканын сорттоо критерийлерин киргизиңиз. Чыпканы колдонуп билдирүүлөрдү белгилөө үчүн бир нече ыкмаларды колдонсоңуз болот.
Чыпканын сорттоо критерийлерин киргизиңиз. Чыпканы колдонуп билдирүүлөрдү белгилөө үчүн бир нече ыкмаларды колдонсоңуз болот. - Кимден - Көрсөтүлгөн даректен (билдирүүлөрдөн) келген бардык билдирүүлөр чыпкаланат.
- Күйүк - көрсөтүлгөн даректен (билдирүүлөрдөн) келген бардык билдирүүлөр чыпкаланат.
- Тема - Темада көрсөтүлгөн сөздөрдү камтыган бардык билдирүүлөр чыпкаланат.
- Сөздөрү менен - темада же текстте көрсөтүлгөн сөздөрдү камтыган бардык билдирүүлөр чыпкаланат.
- Сөзсүз - Темада же текстте көрсөтүлгөн сөздөр камтылбаган бардык билдирүүлөр чыпкаланат.
 "Ушул издөө менен чыпка түзүү" баскычын чыкылдатыңыз. Чыпкаларды түзүү үчүн экрандын артында дал келген билдирүүлөрдүн тизмеси көрсөтүлөт.
"Ушул издөө менен чыпка түзүү" баскычын чыкылдатыңыз. Чыпкаларды түзүү үчүн экрандын артында дал келген билдирүүлөрдүн тизмеси көрсөтүлөт.  "Этикетканы колдонуу" кутучасын белгилеп, чыпкаланган билдирүүлөрдү сорттой турган этикетканы тандаңыз.
"Этикетканы колдонуу" кутучасын белгилеп, чыпкаланган билдирүүлөрдү сорттой турган этикетканы тандаңыз. Бул чыпкага дал келген жаңы билдирүүлөрдү жашыруу үчүн "Келген каттарды өткөрүп жибер (Архив)" кутучасын белгилеңиз. Бул билдирүүлөрдү сол менюдагы этикетканы ачуу менен көрө аласыз.
Бул чыпкага дал келген жаңы билдирүүлөрдү жашыруу үчүн "Келген каттарды өткөрүп жибер (Архив)" кутучасын белгилеңиз. Бул билдирүүлөрдү сол менюдагы этикетканы ачуу менен көрө аласыз.  Учурдагы билдирүүлөргө чыпканы колдонууну кааласаңыз, "Ошондой эле дал келген электрондук почталарга чыпканы колдонуңуз" деп белгилеңиз. Эски билдирүүлөрдү тез арада уюштурууну кааласаңыз, бул абдан пайдалуу.
Учурдагы билдирүүлөргө чыпканы колдонууну кааласаңыз, "Ошондой эле дал келген электрондук почталарга чыпканы колдонуңуз" деп белгилеңиз. Эски билдирүүлөрдү тез арада уюштурууну кааласаңыз, бул абдан пайдалуу.  "Чыпканы түзүү" баскычын чыкылдатыңыз. Чыпка критерийлерине жооп берген жаңы билдирүүлөр автоматтык түрдө сиз көрсөткөн этикетка менен белгиленип, каттарыңызда жашырылат (эгер сиз тандаган болсоңуз).
"Чыпканы түзүү" баскычын чыкылдатыңыз. Чыпка критерийлерине жооп берген жаңы билдирүүлөр автоматтык түрдө сиз көрсөткөн этикетка менен белгиленип, каттарыңызда жашырылат (эгер сиз тандаган болсоңуз).
3 ичинен 3-бөлүк: Сиздин иреттелген почтаңызды көрүү
 Мазмунду көрүү үчүн сол менюдагы белгини чыкылдатыңыз. Эгерде этикеткасы калың болсо, анда сиз окуй элек жаңы билдирүүлөрдү камтыйт.
Мазмунду көрүү үчүн сол менюдагы белгини чыкылдатыңыз. Эгерде этикеткасы калың болсо, анда сиз окуй элек жаңы билдирүүлөрдү камтыйт.  Бардык энбелгилериңизди көрүү үчүн энбелгилер тизмесинин төмөн жагындагы "Дагы" баскычын чыкылдатыңыз. Жөндөөлөр менюсундагы "Этикеткалар" өтмөгүн колдонуп, кыска тизмеңиздеги этикеткаларды көрсөтүп, жашыра аласыз. "Дагы" баскычын чыкылдатуу менен бардык этикеткаларды, анын ичинде адатта жашырылган этикеткаларды көрө аласыз.
Бардык энбелгилериңизди көрүү үчүн энбелгилер тизмесинин төмөн жагындагы "Дагы" баскычын чыкылдатыңыз. Жөндөөлөр менюсундагы "Этикеткалар" өтмөгүн колдонуп, кыска тизмеңиздеги этикеткаларды көрсөтүп, жашыра аласыз. "Дагы" баскычын чыкылдатуу менен бардык этикеткаларды, анын ичинде адатта жашырылган этикеткаларды көрө аласыз.  Сорттолгон билдирүүлөрдү ар кандай энбелгилерге жылдырыңыз. Кутучаларды белгилеп, андан кийин жаңы жерди тандоо үчүн папка баскычын колдонуп, билдирүүлөрдү каалаган убакта жылдырсаңыз болот.
Сорттолгон билдирүүлөрдү ар кандай энбелгилерге жылдырыңыз. Кутучаларды белгилеп, андан кийин жаңы жерди тандоо үчүн папка баскычын колдонуп, билдирүүлөрдү каалаган убакта жылдырсаңыз болот.